BLOG
エックスメールの使い方・パスワード変更・転送設定
前回の記事で
「メールフォームから確実にメールを受信する方法」
について解説いたしました。
サーバーメールを使うことで、迷惑メールに入ったり、メールが弾かれてしまったりということが起こらなくなりますので
できるだけホームページを格納しているサーバーで、
サーバーメールを設定して、メールフォームの送信先として使う擁してください。

エックスサーバーをお使いの方は、下のページをご確認いただき、設定してください。
↓
エックスメールの設定方法
では今回は、設定したエックスメールの使い方を確認しましょう。
エックスメールの使い方
まず↓を開いて
https://secure.xserver.ne.jp/xapanel/login/xserver/mail/
「メールアドレス」と「パスワード」を入れて、「ログインする」をクリックします。
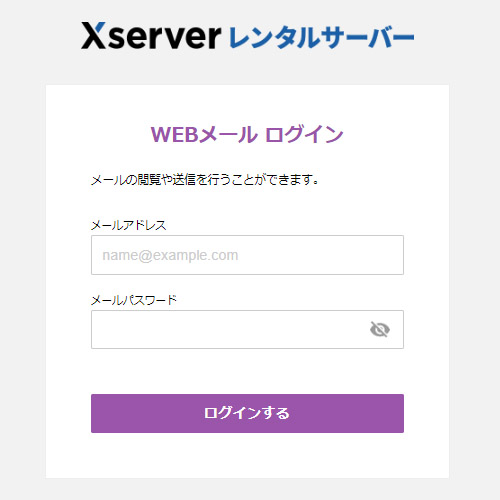
WEBメールのトップ画面が開きますので
「WEBメールにログインする」をクリックします。
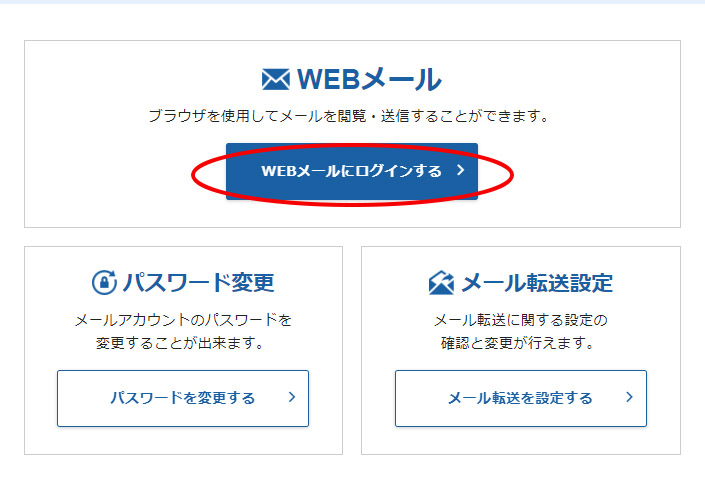
そうしますと、メールの受信箱が開きます。
送受信の方法は、Gメールなどの他のメーラーとほぼ同様です。
ここが一番確実ですので、メールフォームからの送信は
エックスメールからご確認いただくことをおすすめします。
メールの転送設定
次に、メールの転送設定について見て行きましょう。
通常のビジネスでGメールなどの他のメーラーを使っている場合は
Gメールなどに転送すると便利です。
先ほどの「WEBメールのトップ画面」を開いて
「メール転送を設定する」をクリックします。
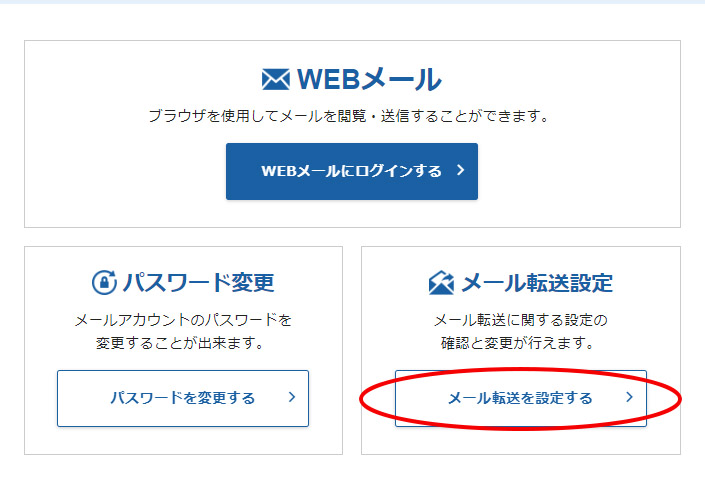
転送先のメールアドレスを入力して、
「メールアドレスを追加する」をクリックします。
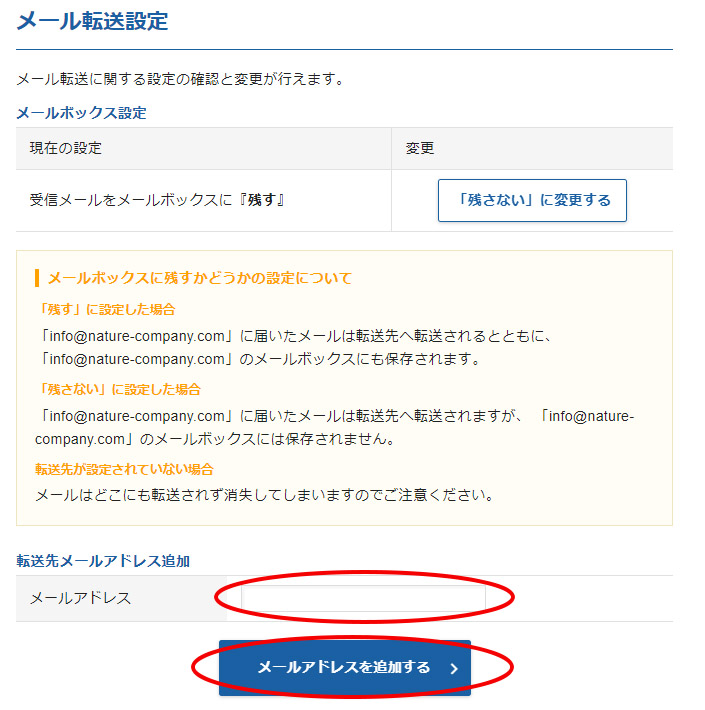
これでOKです。
「残さないに変更する」というボタンもありますが、これは使わなくてよいです。
(これを使うと、転送すると、サーバーメールから記録が消えます)
パスワードの変更
WEBメールのログインパスワードを変更したいときは
パスワードの変更を行います。
メールなどの担当者が変更になるときなどにお使いください。
先ほどの「WEBメールのトップ画面」を開いて
「パスワードを変更する」をクリックします。
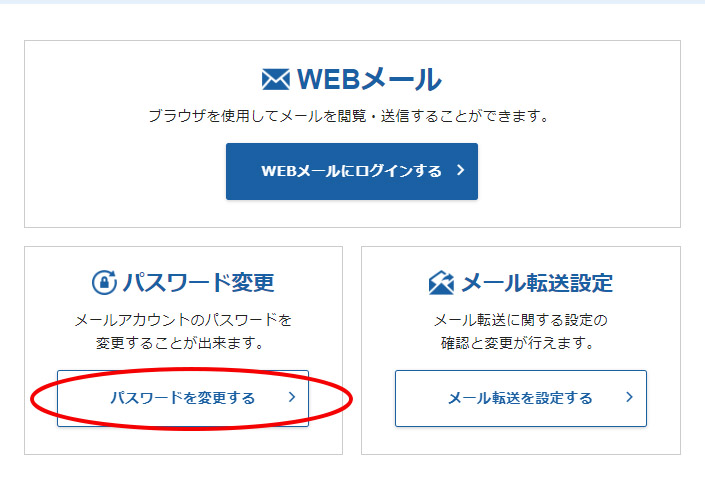
「現在のパスワード」「新しいパスワード」を入力して
「確認する」ボタンをクリックして確認して、設定してください。
・・・・・
「SEOホームページ」では、メールフォームの設定や使い方をはじめ
ホームページ制作時に、WEB関連のご相談・SEOのご相談などにお応えしております。
ぜひ、お気軽にご相談くださいませ。

関連ページ
