BLOG
サーバーメールを使ってメールフォームから確実にメールを受け取る方法
多くのビジネスホームページの目的は、
閲覧者に自社製品やサービスの良さを知ってもらうことで
実際の「来店」「問合せ」「予約」「資料請求」などにつなげることです。
ですので、多くの場合、
「メールフォームから問合せ等をしていただく」ことをホームページのゴールとして設定することになると思います。
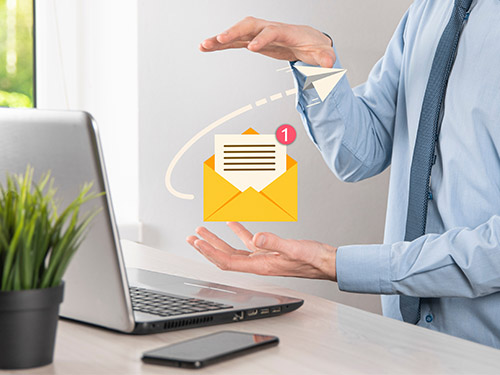
ですが、せっかくメールフォームから送信されたはずのメールが
届かなかったり、
迷惑メールに分類されていて気付かなかったら…
お送りいただいたメールは、紛失状態になります。
せっかくHPを見て「ここがいい」「詳しく聞きたい」と思ってメールフォームから送信していただいた方に対して、失礼ですし、
ビジネスの機会を失ってしまうことになり、信用性も下がってしまいます。
メールフォームからお送りいただいた内容は
確実に受け取る形を構築することは必須といえます。
今日は、メールフォームから送信された内容を確実に受け取る方法を
ご案内いたします。
なぜ、きちんと受信できないことがある?
メールフォームからの送信がきちんと受信できない理由は2つ考えられます。
- メールフォームに何らかの不具合がある
- 送信後に、受信側で「迷惑メール」振り分けられてしまう
まず、「メールフォームに何らかの不具合がある」場合は
原因を探って改善し、送信テストを何度も実施して解決して行く必要があります。
ですが、通常は、ホームページを制作した段階・公開する段階で
こうしたチェックはしっかり行うはずです。
もっとも多いのは、2番目の受信側で「迷惑メールに入ってしまう」「不審なメールとして弾かれてしまう」ケースです。
こうしたことが起こる理由は何でしょうか?
メールフォームは、ホームページを格納しているサーバーに置かれています。
ですので、サーバー⇒メーラー、という流れの下で
サーバーから送られるメールを「不審なメール」と認識してしまうことが考えられます。
メーラーのセキュリティー強化の中で…
メーラーのセキュリティーはどんどん強化されています。
昔は、よくわからない不審なメールがたくさん届いたのに
「最近は少なくなったな」…と感じている方も多いと思います。
スパムメールに感染して、パソコンから大事な情報(個人情報など)が盗まれるなどが社会問題化する中、
メーラー側の努力で、年々セキュリティー能力が上がっているのです。

とくに、Gメールのセキュリティー能力は秀逸で
おかしなメールはどんどん迷惑メールに分類されるか、受信拒否になります。
ビジネスで大切な情報を扱う場合は
セキュリティーに優れたGメールなどを使うことをおすすめします。
ただ一方で、メールフォームから送られる内容までが「迷惑メール」になってしまうと
逆にビジネスを行う上での問題になってしまいます…
どうしたらいいでしょうか?
通常は、1回迷惑メールに分類されたときに
「このメール迷惑メールではない」というボタンをクリックしますと
2回目以降は、そのサーバーからのメールが迷惑メールに入らないようになります。
ぜひ、これを行ってください。
これで、ほとんどの場合OKなのですが
100%かというと、そういうわけでもなく
場合によっては、やはり迷惑メールに入ってしまう・弾かれてしまうことが起きます。
これは、お問合せ欄に書かれた内容にによるものではないかと考えられますが
確たる原因がわからいこともあります。
サーバーメールを使ってみましょう!
「SEOホームページ」では、メールフォームについて何度も検証を重ねておりますが
現時点で一番確実な方法としては
サーバーメールを使うことだと考えています。
サーバーメールとは、レンタルサーバーが提供しているWEBメールのことで、
エックスサーバー、ロリポップなど多くのサーバーで使うことができます。
なぜ、サーバーメールだと確実だと言えるかといいますと
ホームページのサーバー ⇒ サーバーメール
という流れですので、
メールフォームからのメールでも同じサーバー間のやり取りとなるからです。
メールフォームからのメールの確実性をお考えの場合は
ぜひ検討してみてください。
X(エックス)メールでの設定方法
では、サーバーでのWEBメール設定をご案内いたします。
ここでは、SEOホームページで推奨しておりますエックスサーバーでの例を見て行きます。
ご自分のホームページを置かれている各種サーバーでも基本的に同様ですので
サーバーのコントロールパネル等をご確認いただいて進めて下さい。
まず、↓よりエックスサーバーのサーバーパネルにログインします。
https://secure.xserver.ne.jp/xapanel/login/xserver/サーバーパネルで「メールアカウントの設定」をクリック
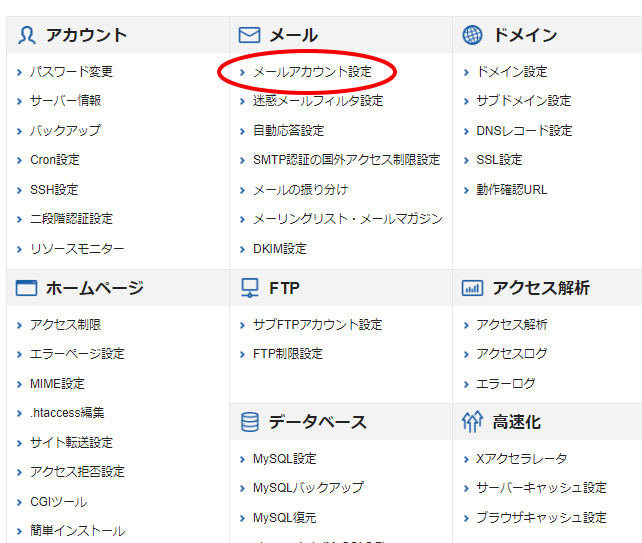
対象ドメインを選択します。
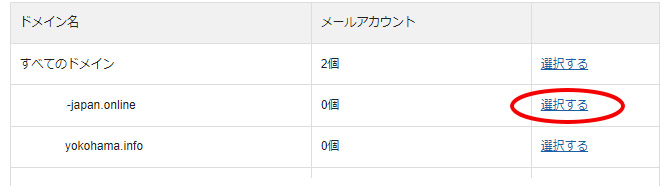
「メールアカウントの追加」タブを選択して
↓
メールアカウントの文字を入れます。(@の前の文字。半角英数)
パスワードを入れます。
↓
「確認画面に進む」をクリック。
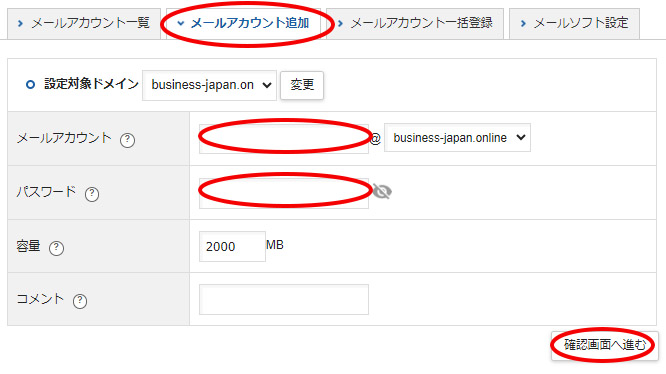
設定された内容を確認して「設定する」ボタンをクリックすればOKです。
これで、サーバーメールが設定され、メールアドレスが使えるようになります。
設定した「メルアド」「パスワード」は厳重に管理して、
忘れないようにどこかに確保してください。
メールフォームに、このメールアドレスに送信されるように設定します。
⇒送信テストを必ず行いましょう。
サーバーメールの使い方は↓をご確認ください。

関連ページ
