グーグルカレンダー
設定方法
GカレンダーをHPに表示しよう!
グーグルカレンダー
設定方法
GカレンダーをHPに表示しよう!
SEOホームページ > Gカレンダー
ブラウザは「Google Chrome」(クローム)を使いましょう。
クロームを使っていない場合は、↓よりダウンロードしてください
https://www.google.com/intl/ja_jp/chrome/
グーグルカレンダーを設定するには
「Googleアカウント」が必要になりますので、
Gアカウントをお持ちでない場合は、取得してください。
(すでに取得している場合は、そのGアカウントを使えばOK)
↓をクリックして、Gカレンダーを開いてください。
https://calendar.google.com/
「ログイン」をクリックしてください。
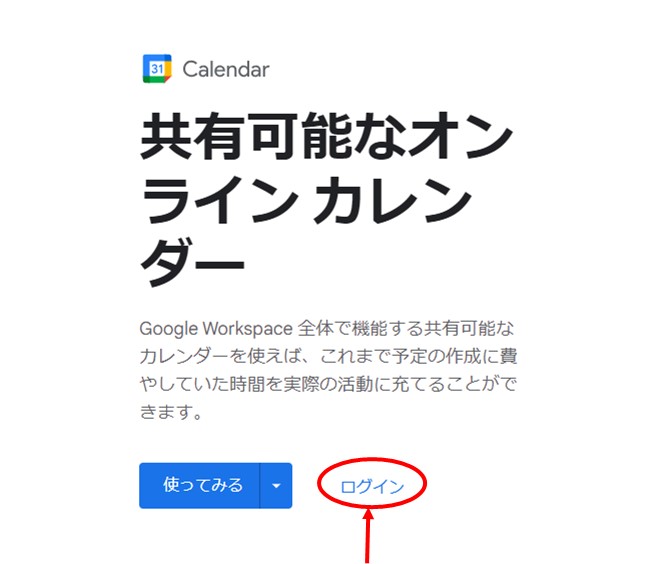
ご自分のGアカウントでログインしてください。
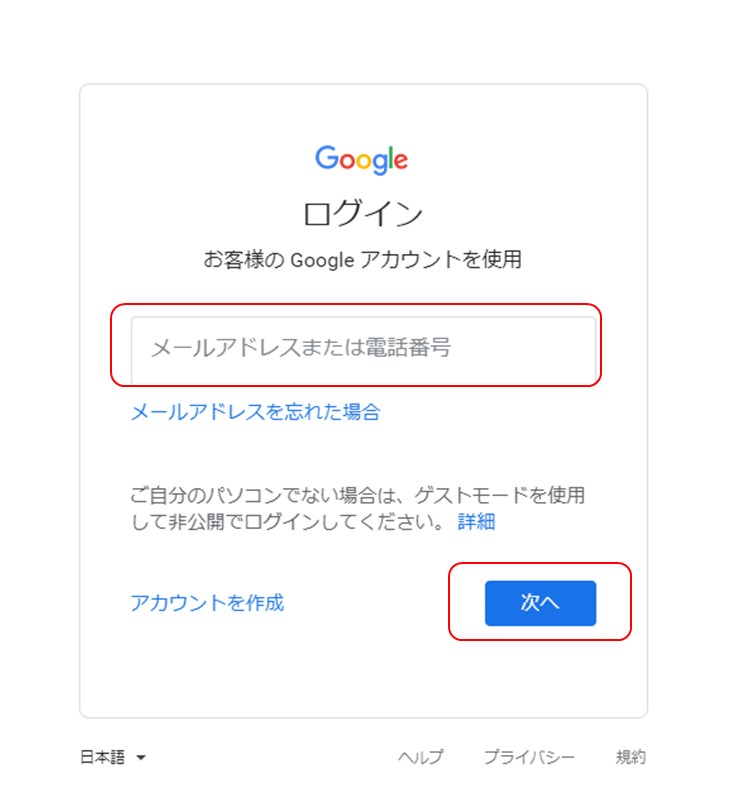
ログインしますと、Gカレンダーのトップ画面が開きます。
「週」単位ページ画面が開きますので、必要に応じて「月」単位などに変えましょう。
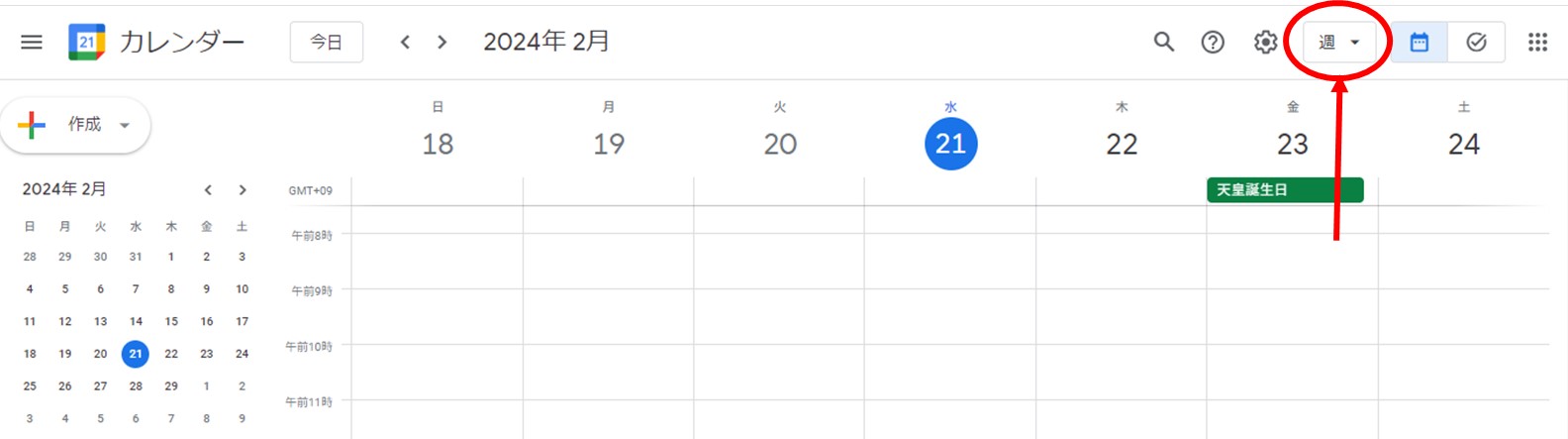
次に「歯車アイコン」(設定メニュー)を開きます。
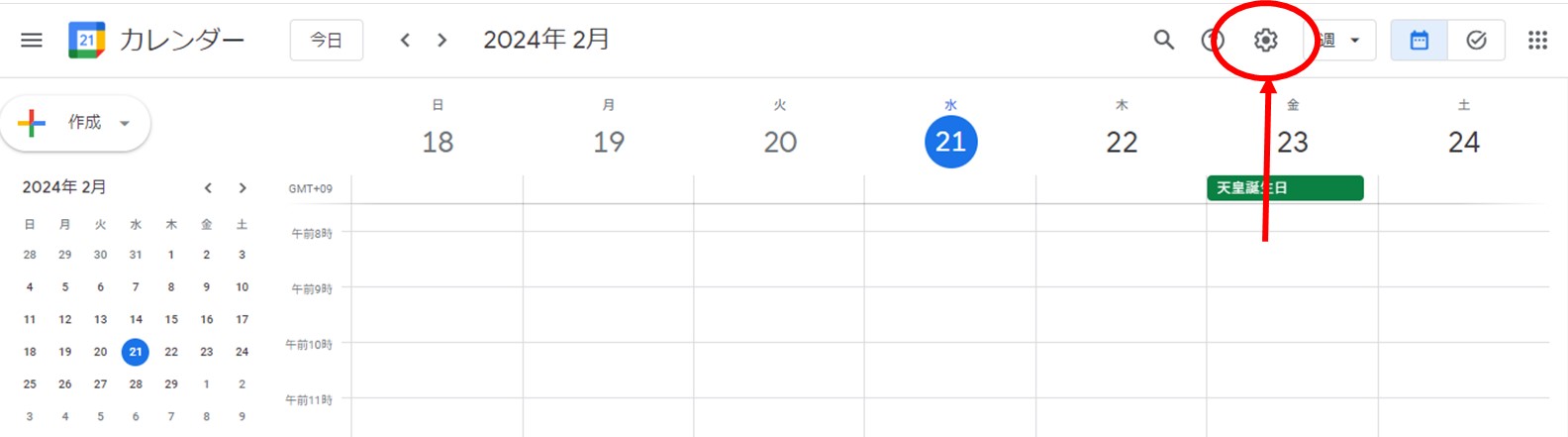
「設定」をクリックしますと設定画面が開きます。
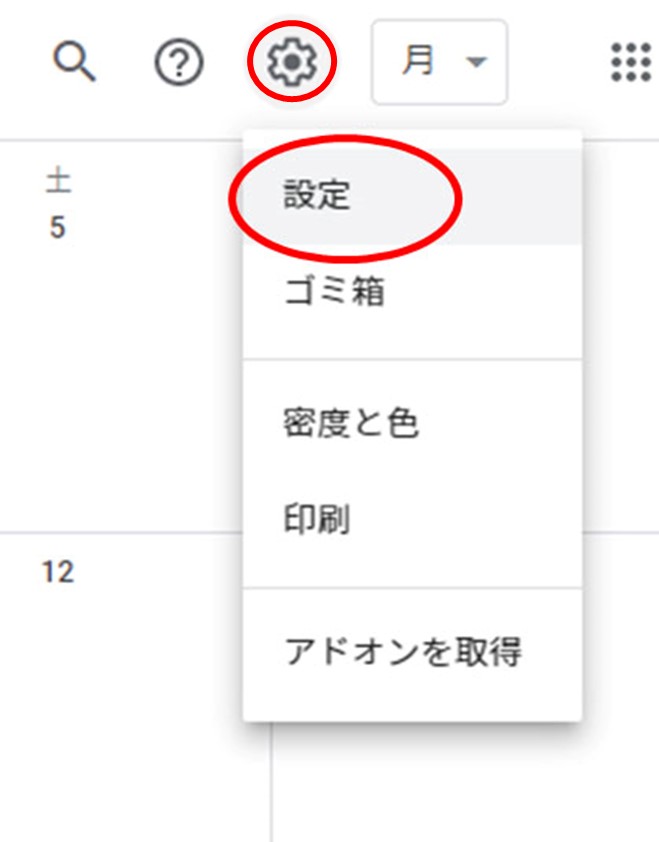
「カレンダーを追加」をクリックします。
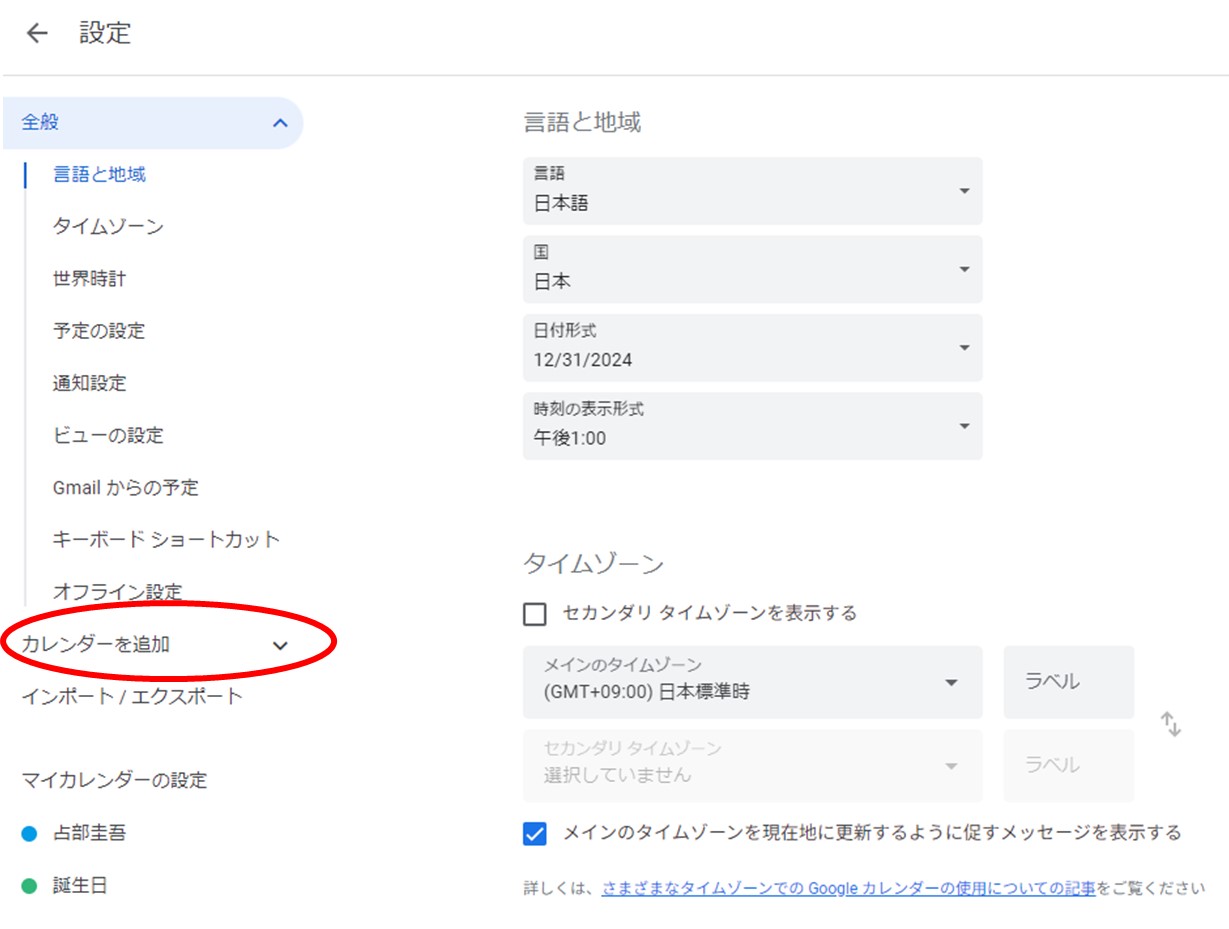
「新しいカレンダーを追加」をクリックします。
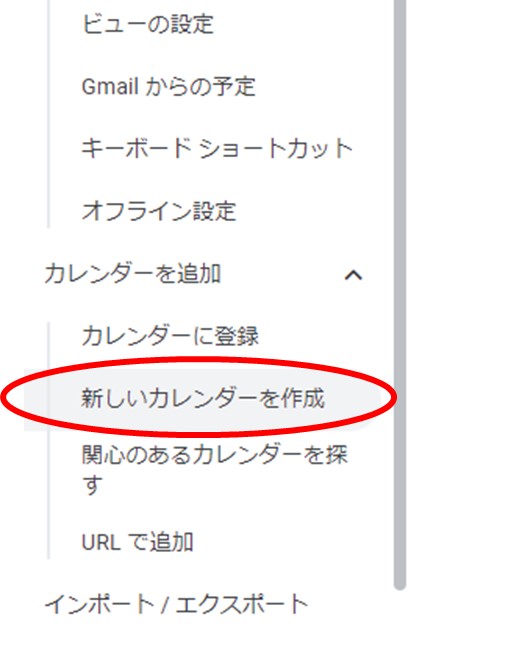
「名前」は、店舗名・会社名を入れます。(HPに表示されます)
「説明」は、簡単に内容を入れておりましょう。
「カレンダーを作成」ボタンをクリックします。
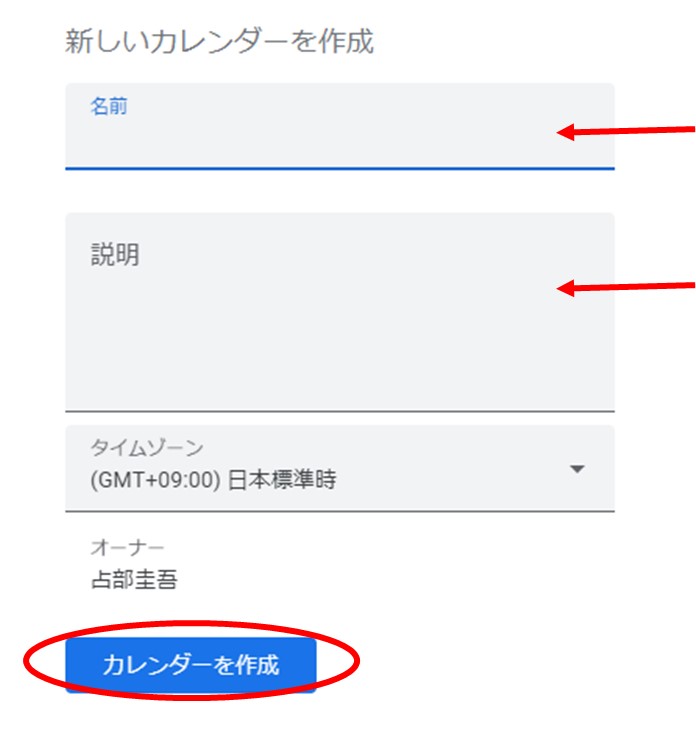
左上の「←」マークをクリックして、元の画面に戻ります。
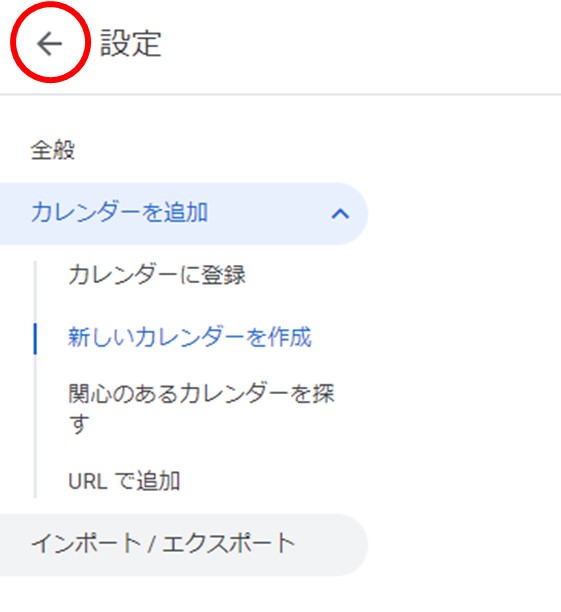
左側メニューの「マイカレンダー」の下の
「自分の名前」「ToDoリスト」「誕生日」などは使いませんので、チェックを外して
今作ったカレンダーだけにチェックが入っている状態にします。
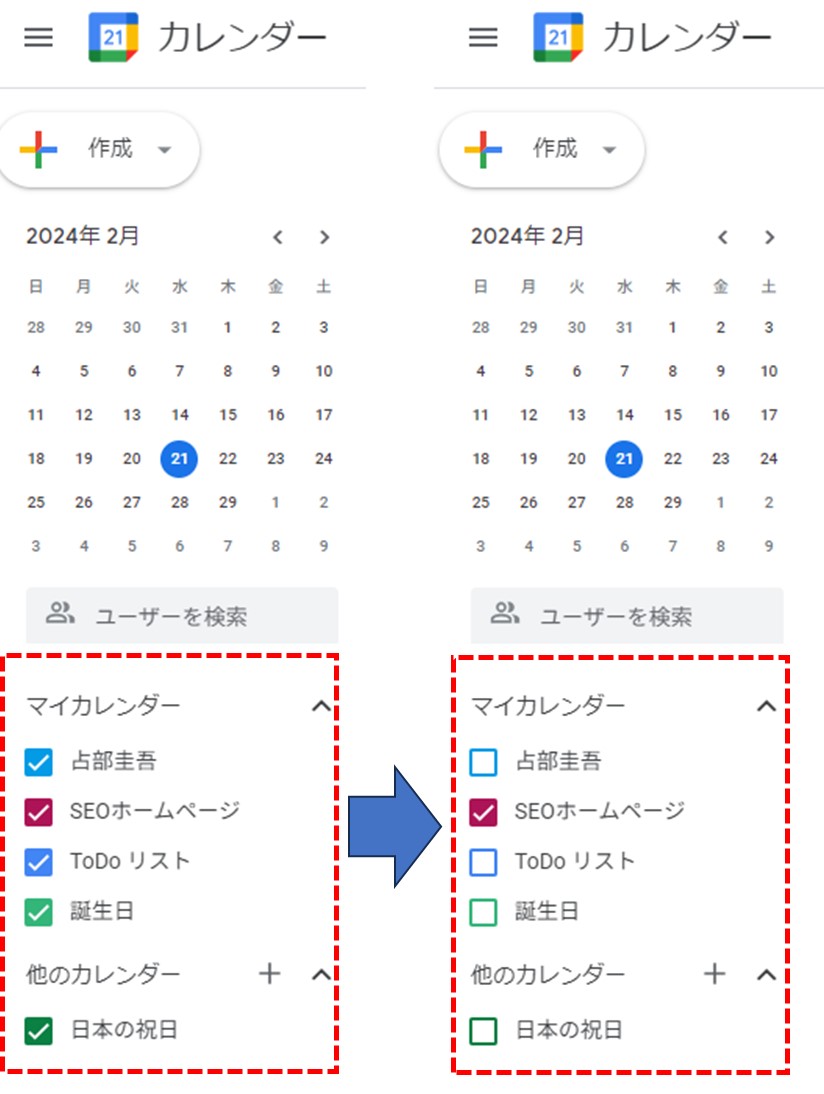
【予定を入れる】
予定を入れたい日付のマスをクリックして、予定を入れて行きましょう。
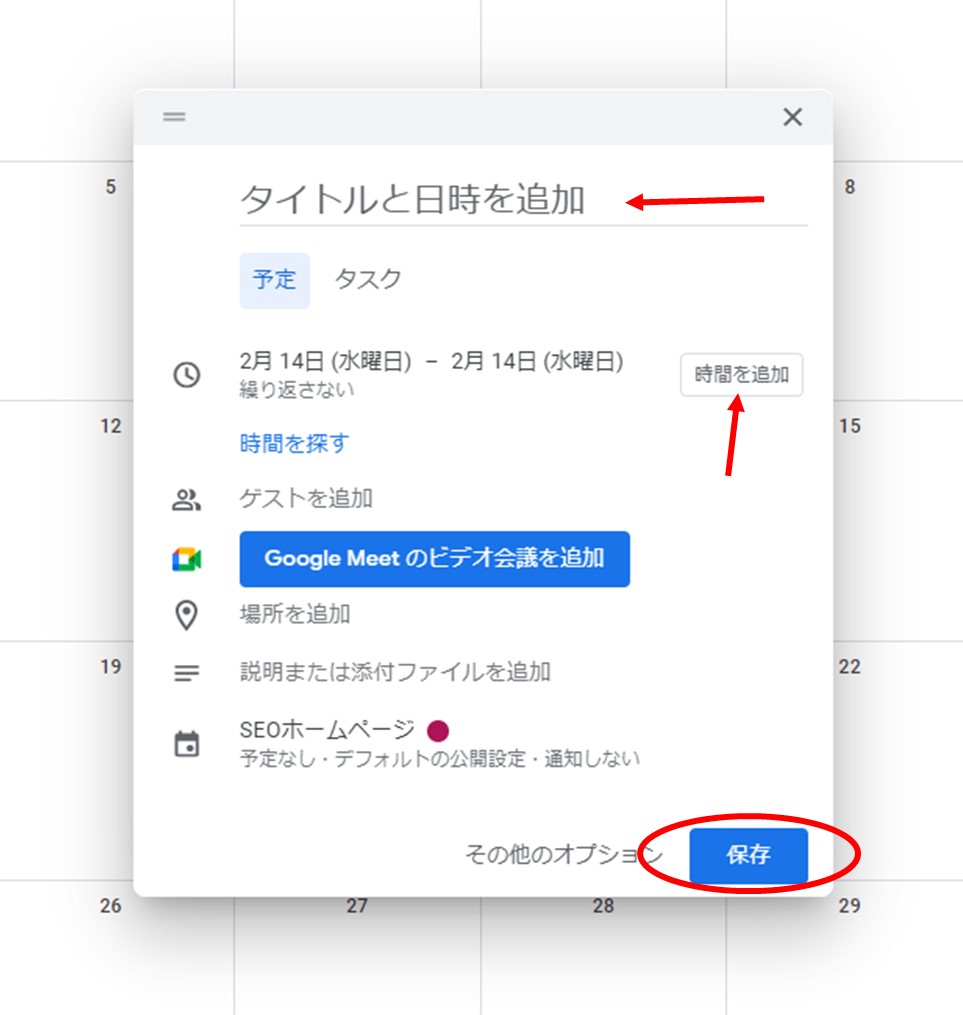
【休日を入れる】
休日を入れたい日付のマスをクリックします。
↓
「タイトルと日時を追加」のところに「休日」または「休診」などを入れます。
↓
「時間を追加」をクリックして、
↓
「終日」にチェックを入れます。⇒「保存」をクリック
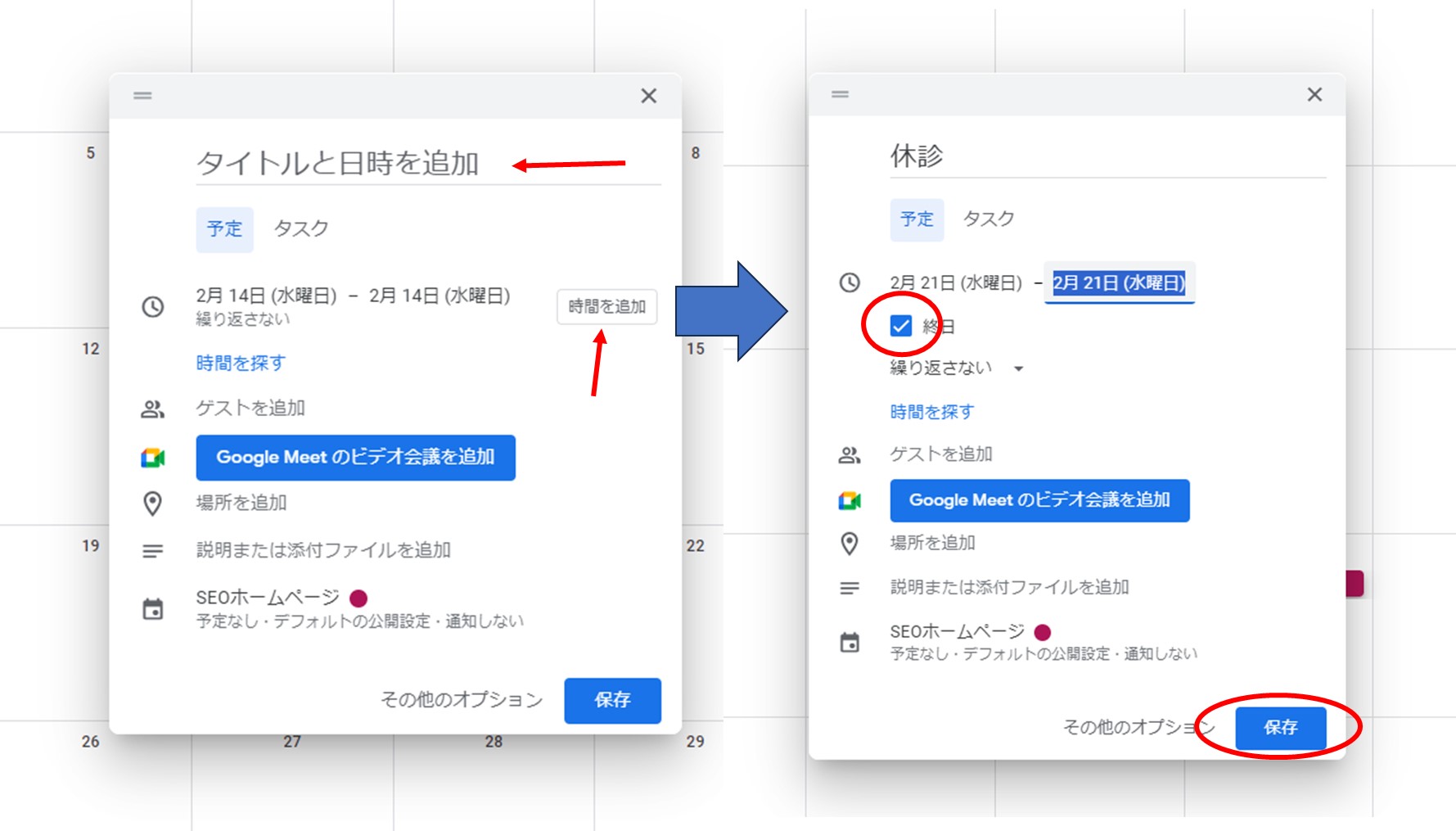
●定休日が決まっている場合
定休日が木曜日など固定で決まっている場合は、繰り返し設定を行います。
「タイトルと日時を追加」のところに「休日」または「休診」などを入れ、
↓
「時間を追加」をクリックして、
↓
「終日」にチェックを入れて、
↓
「繰り返さない」をクリック
↓
「毎週木曜」など、選択肢が表示されますので、必要なものをクリック
↓
「保存」をクリック
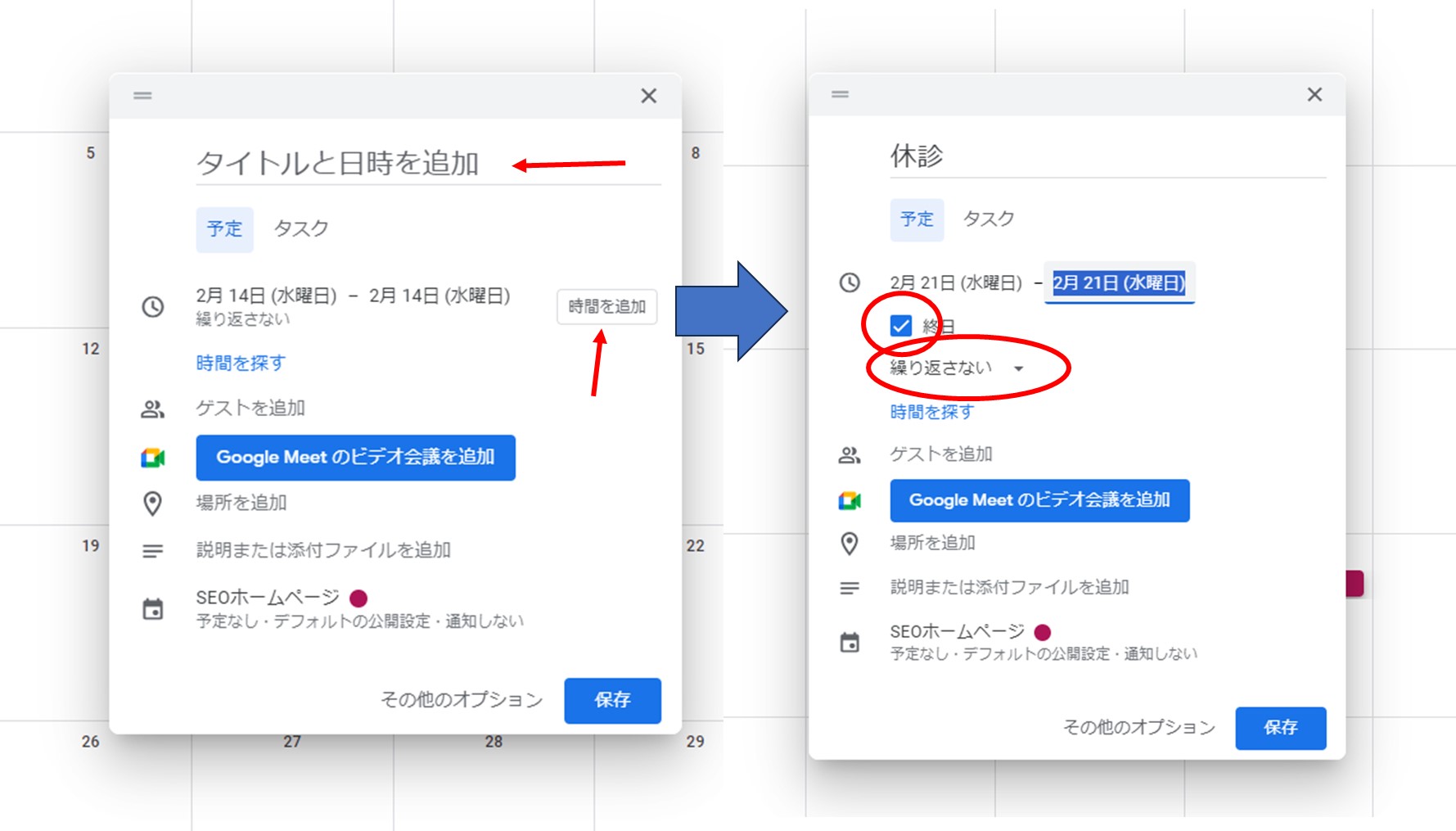
必要な予定を入れたら、カレンダー表示の設定に入ります。
もう一度、設定に戻ります。
「歯車アイコン」(設定メニュー)を開きます。
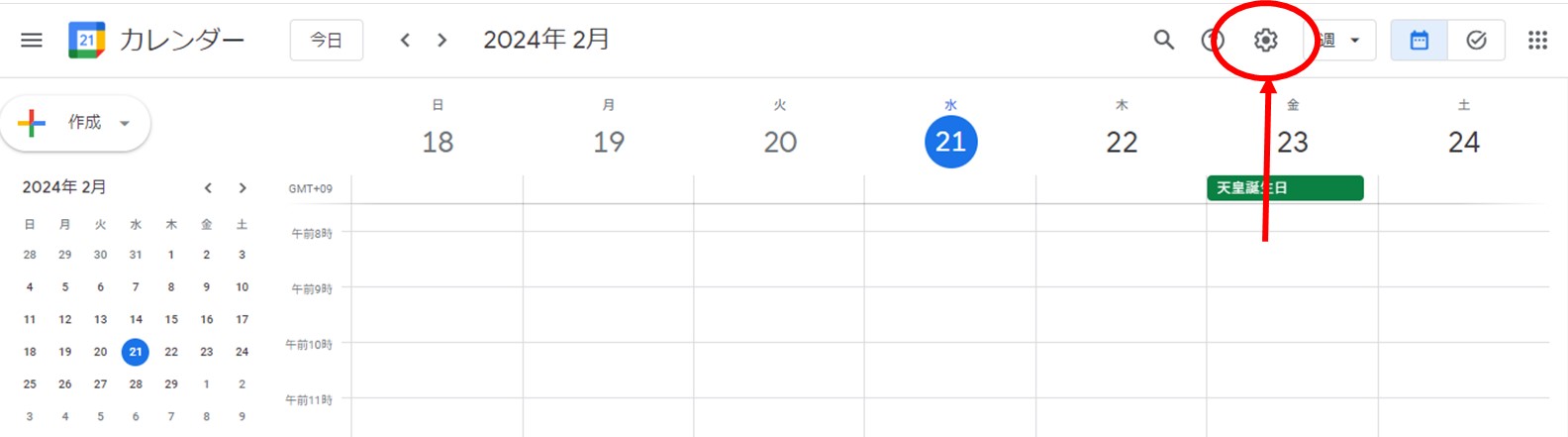
「設定」をクリックしますと設定画面が開きます。
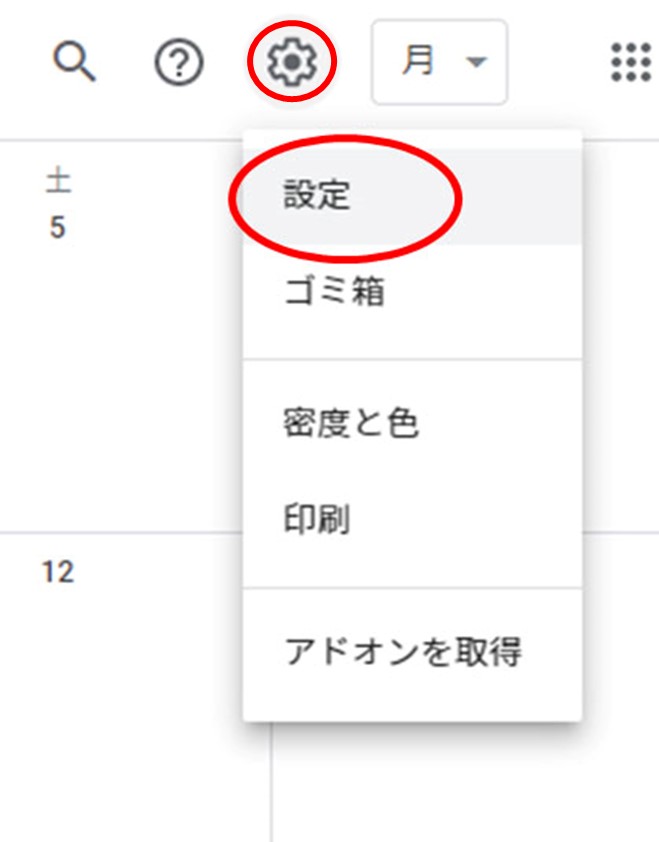
表示させるカレンダーをクリックします。
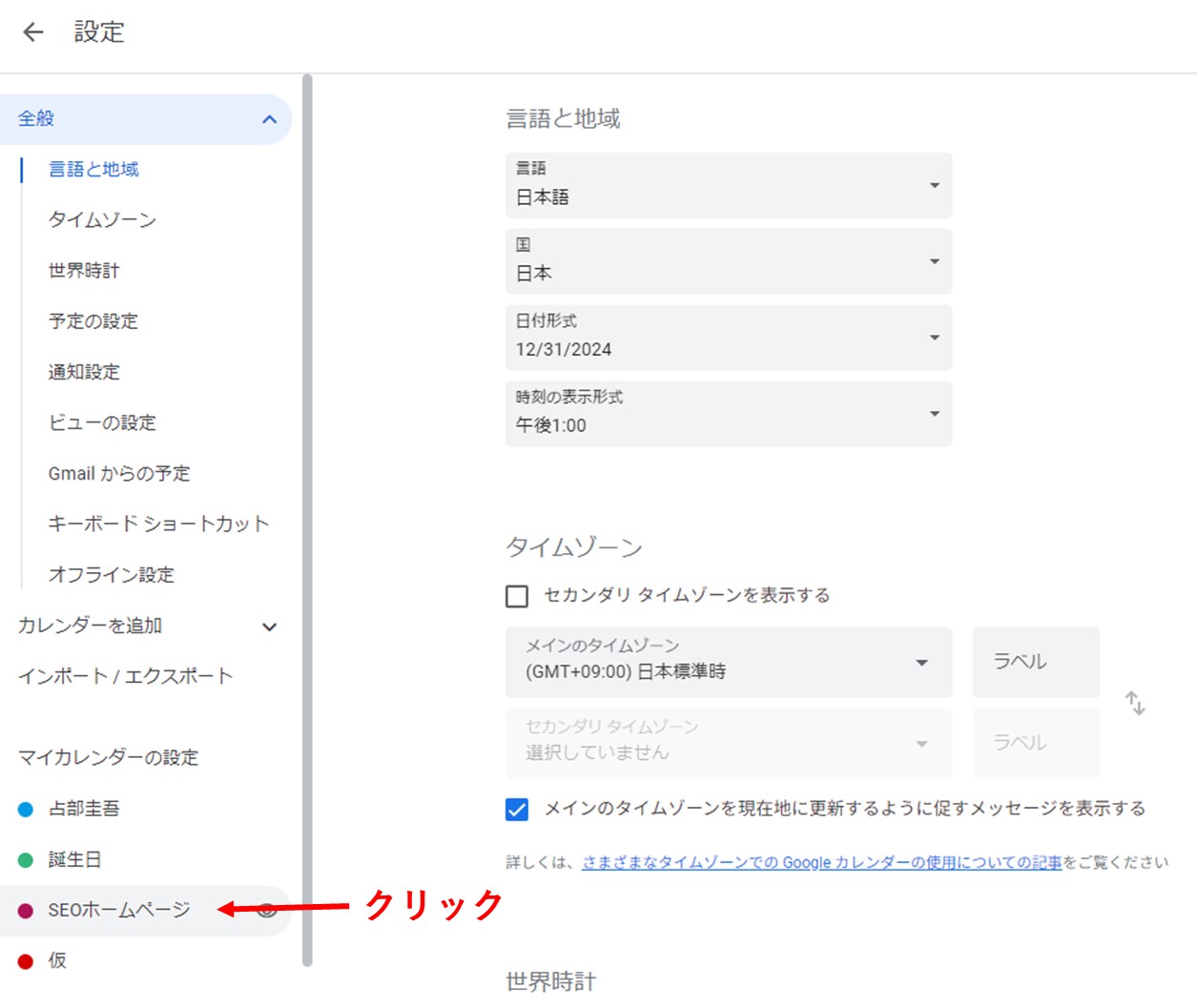
「予定のアクセス権限」のところの「一般公開して誰でも利用できるようにする」をチェック。
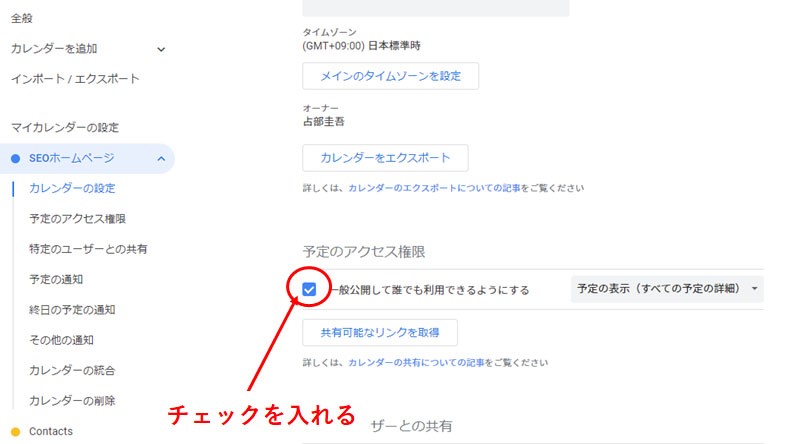
チェックを入れますと、
「警告 ・・・一般公開しますか?」と出ますので、「OK」をクリック。
カレンダーをカスタマイズします。↓
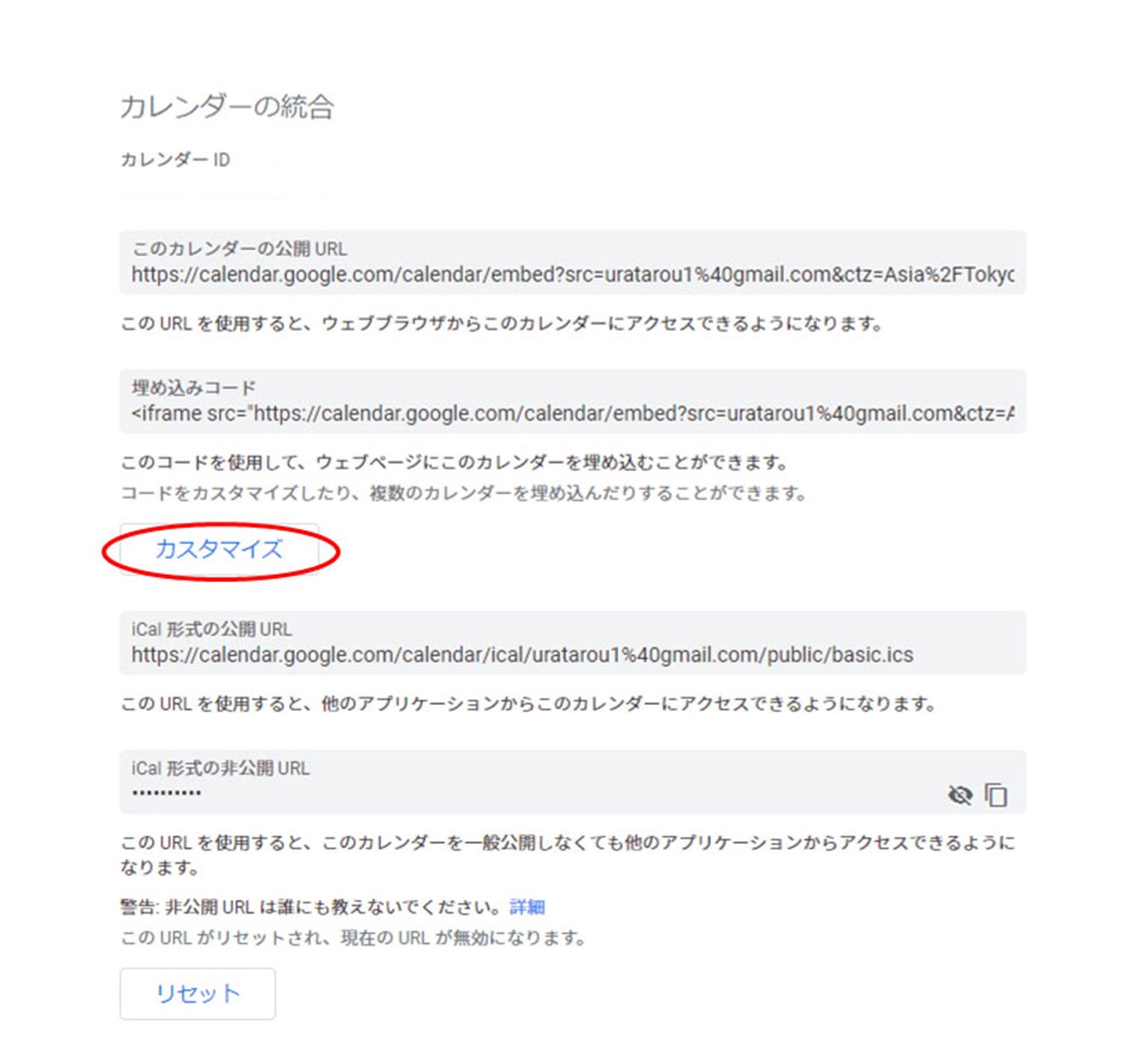
HPに表示する内容にカスタマイズします。
「カレンダータイトル」、「表示」内容、「背景色」なども設定できます。
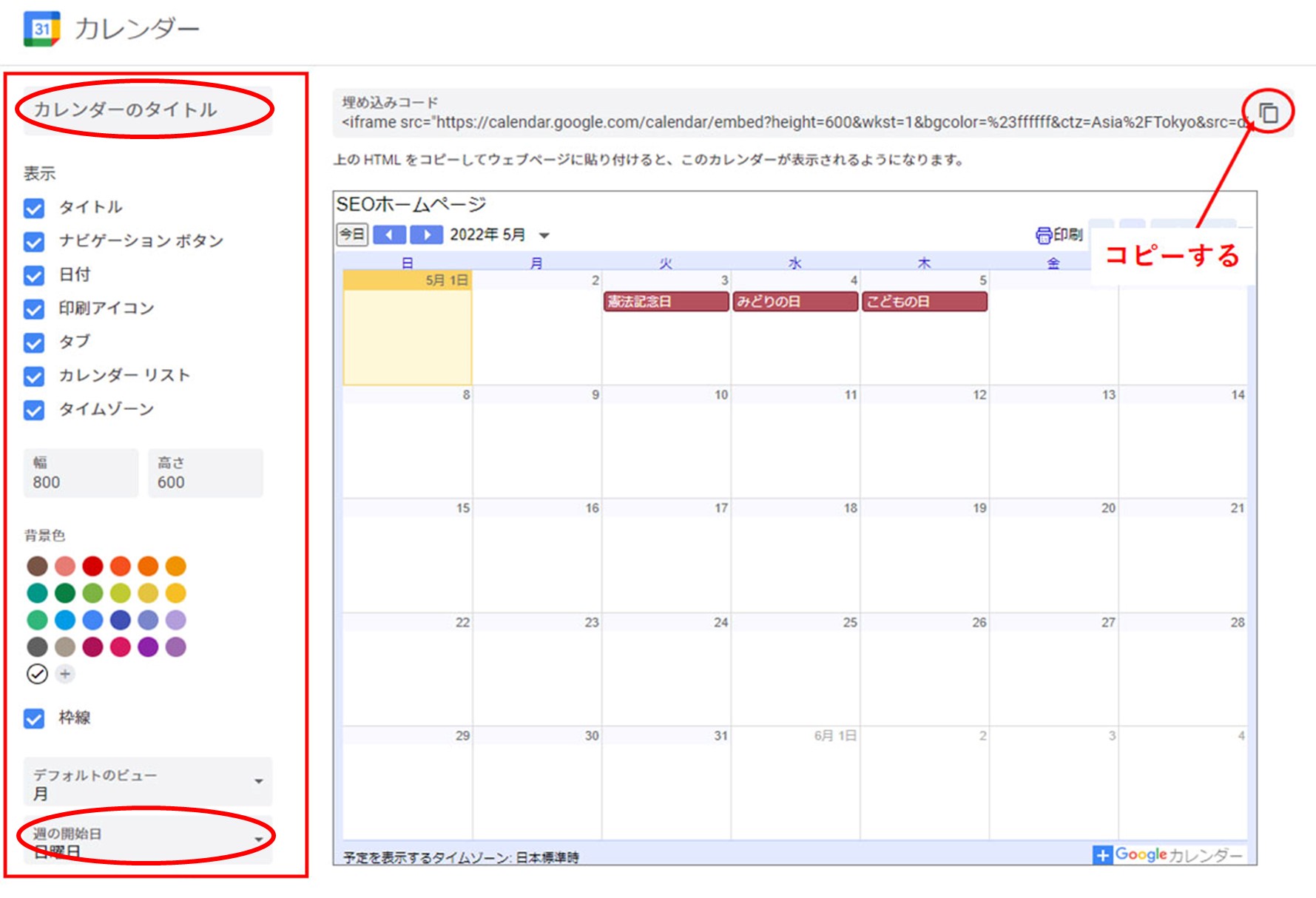
カレンダーの始まり曜日の設定をします。
「週の開始日」をクリックして
月曜始まりにする場合は ⇒ Mondayを選択します。
カスタマイズが終了したら「コピーアイコン」をクリックして、
HP表示用のタグをコピーします。
↓
コピーしたタグを、HPの任意の場所に貼り付けて表示させましょう。
(お使いのHPシステムによって設定方法が違いますので、各自確認して表示してください)
以上です。お疲れさまでした!
このページで紹介していない細かな設定もできますので、いろいろ試してみてください。

《関連ページ》
SEOホームページでは、
SEOに強い・WEB集客を実現するホームページ制作を行っております。
「月額無料」「追加料金なし」
ホームページ運営法・集客・SEOなどのアドバイスも行います。
検索で上位表示することができるホームページ制作で、
ビジネスを拡大してください!
