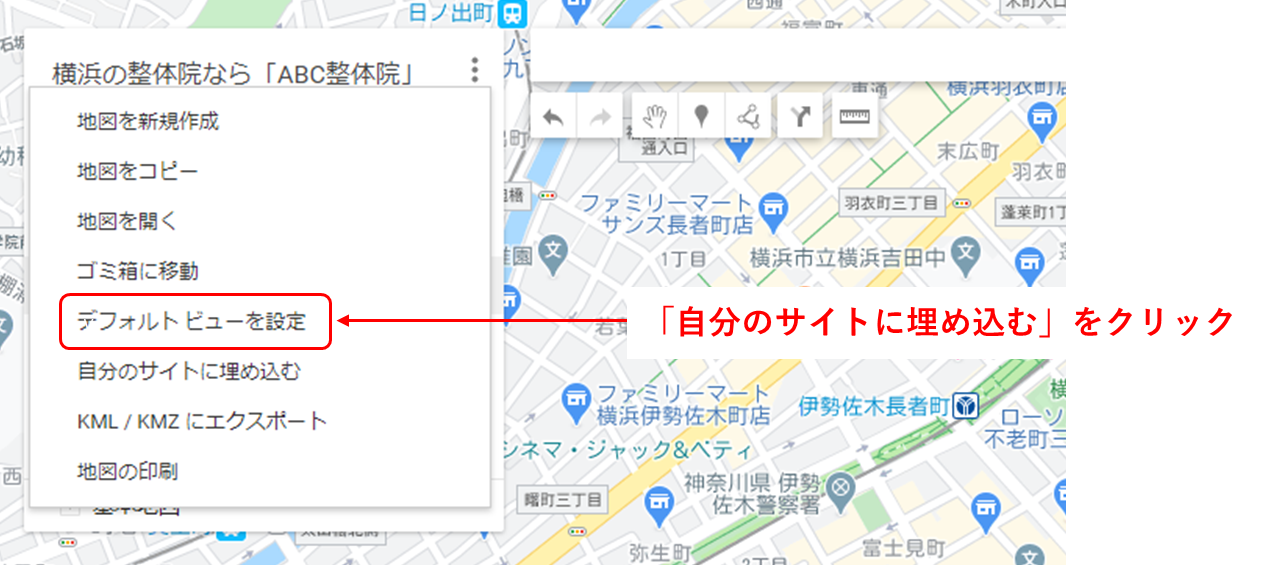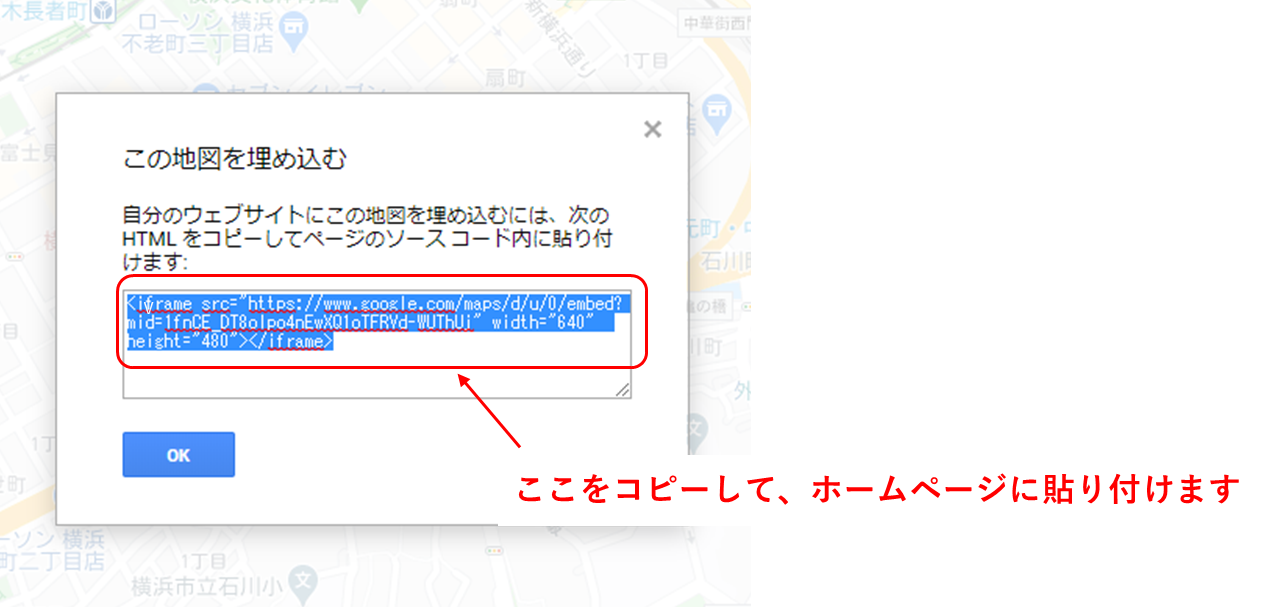グーグルマップ
設定方法
グーグルマイマップを設定してホームページに
グーグルマップ
設定方法
グーグルマイマップを設定してホームページに
SEOホームページ > Gマップ
SEOホームページでは、
ホームページ制作で、アクセスページになどに表示するグーグルマップを
無料で設置しております。
ですが、場合によっては、グーグルマップを複数表示したい、たくさん増やして行きたい
という場合もあるかと思います。
そのような場合、グーグルマップをご自身で設置し、
更新システム(CMS)を使って、
パソコンからグーグルマップをホームページに自由に表示させることができます。
ブラウザは「Google Chrome」(クローム)をお使いください。
(ホームページでSEO対策を行うときに、何かと便利です)
クロームを使っていない場合は、↓よりダウンロードしてください
https://www.google.com/intl/ja_jp/chrome/
グーグルマップを設定するには
「Googleアカウント」が必要になりますので、取得してください。
(すでに取得している場合は、OKです)
「Google Chrome」をつかって、「Googleアカウント」でログインしておく
ここからスタートです。
まず、↓をクリックして開いて
https://www.google.co.jp/intl/ja/maps/about/mymaps/
「利用を開始」をクリック
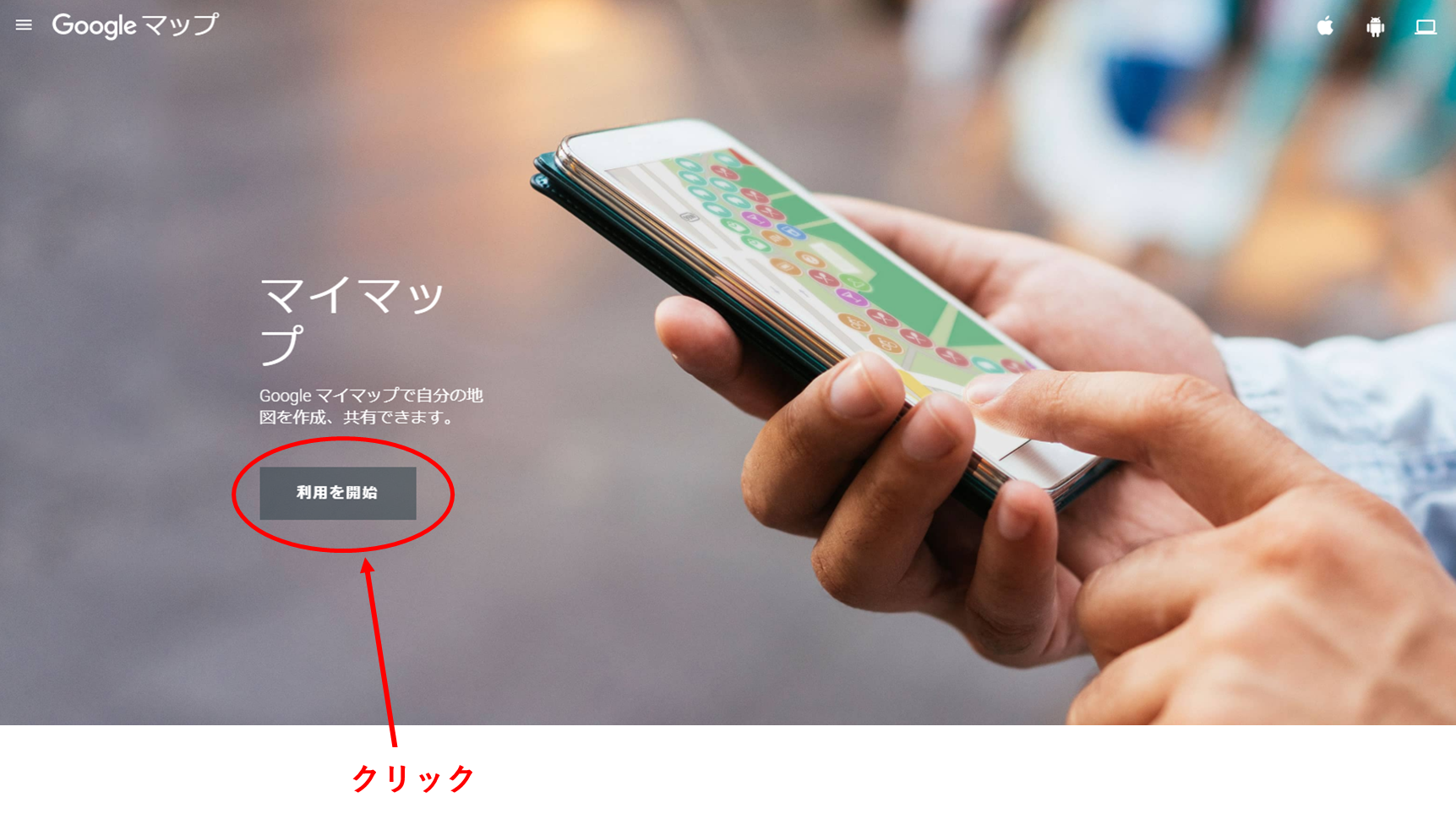
グーグルアカウントへのログイン画面が出ますので
メールアドレス(Gメール)とパスワードを入れて、ログインしてください。
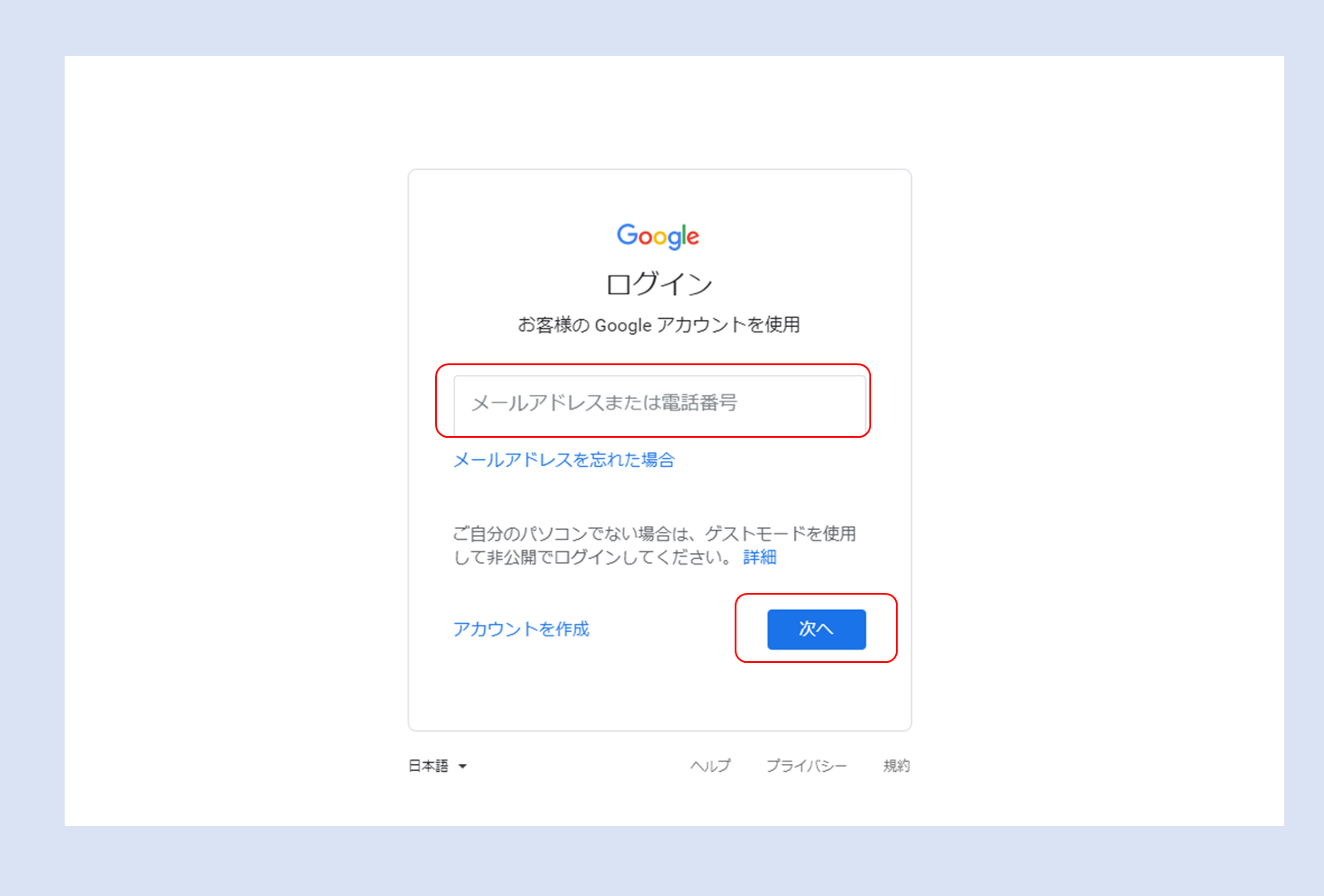
(すでにログインしている場合は、この表示は出ません)
すると、「マイマップ」トップ画面が開きますので
「新しい地図を作成」をクリック
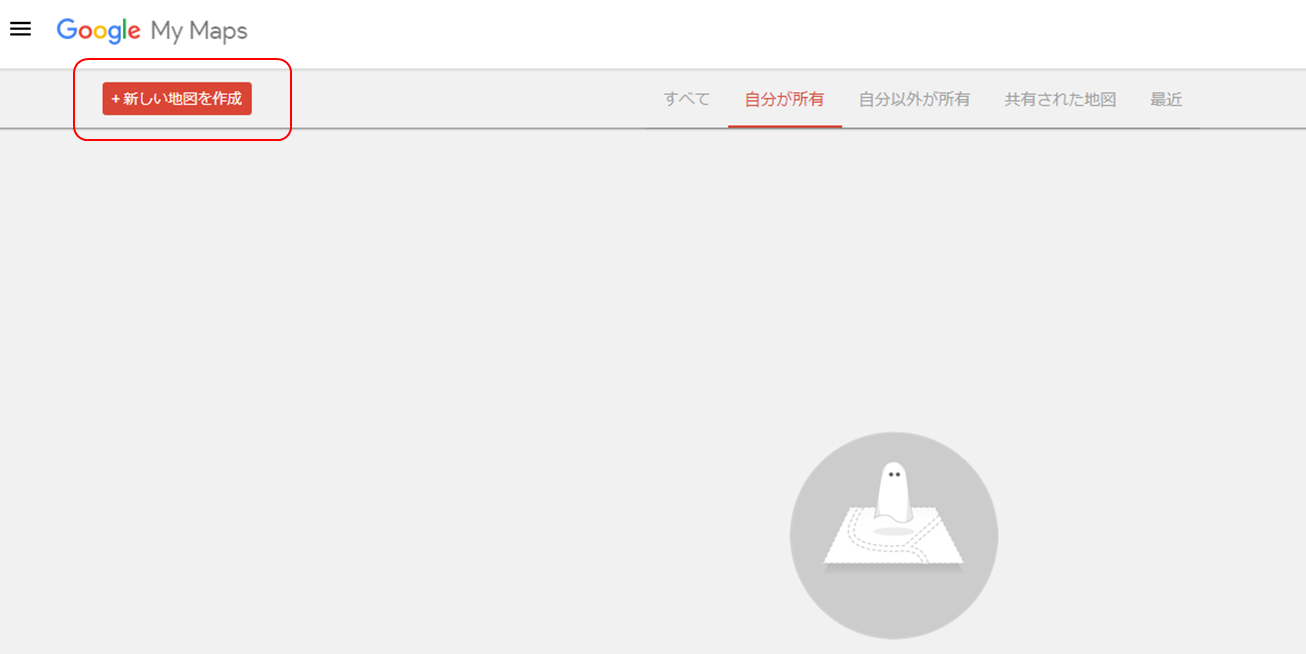
住所を入力します。
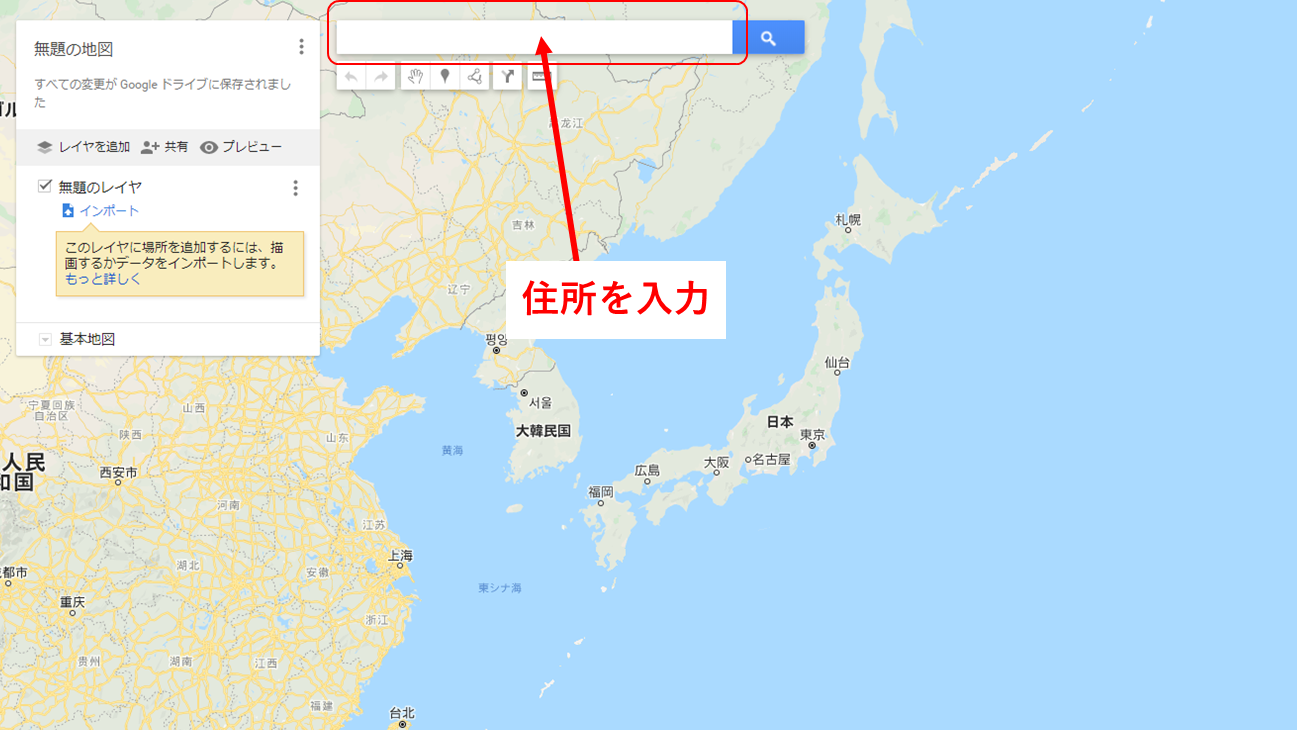
地図が表示されますので
「地図に追加」をクリック
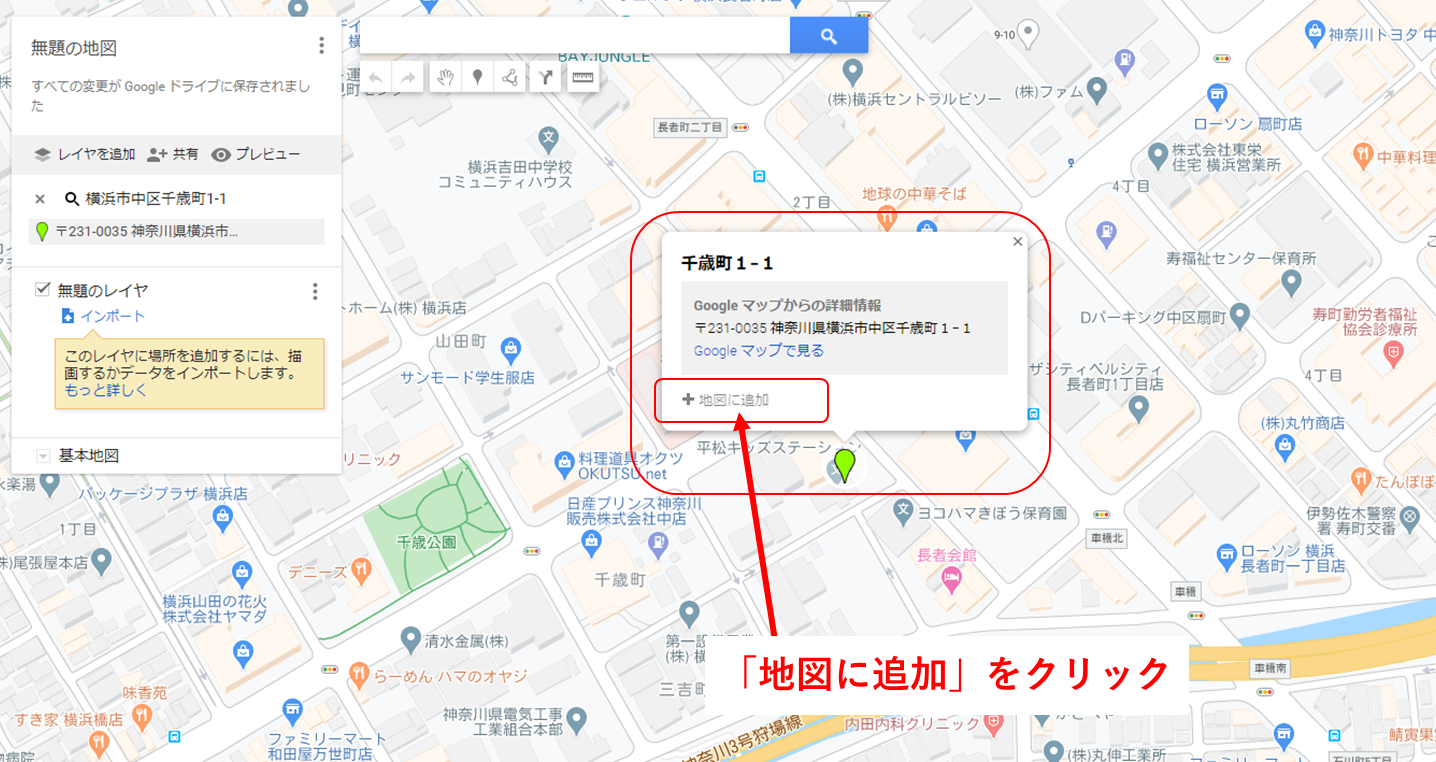
「鉛筆マーク」をクリック
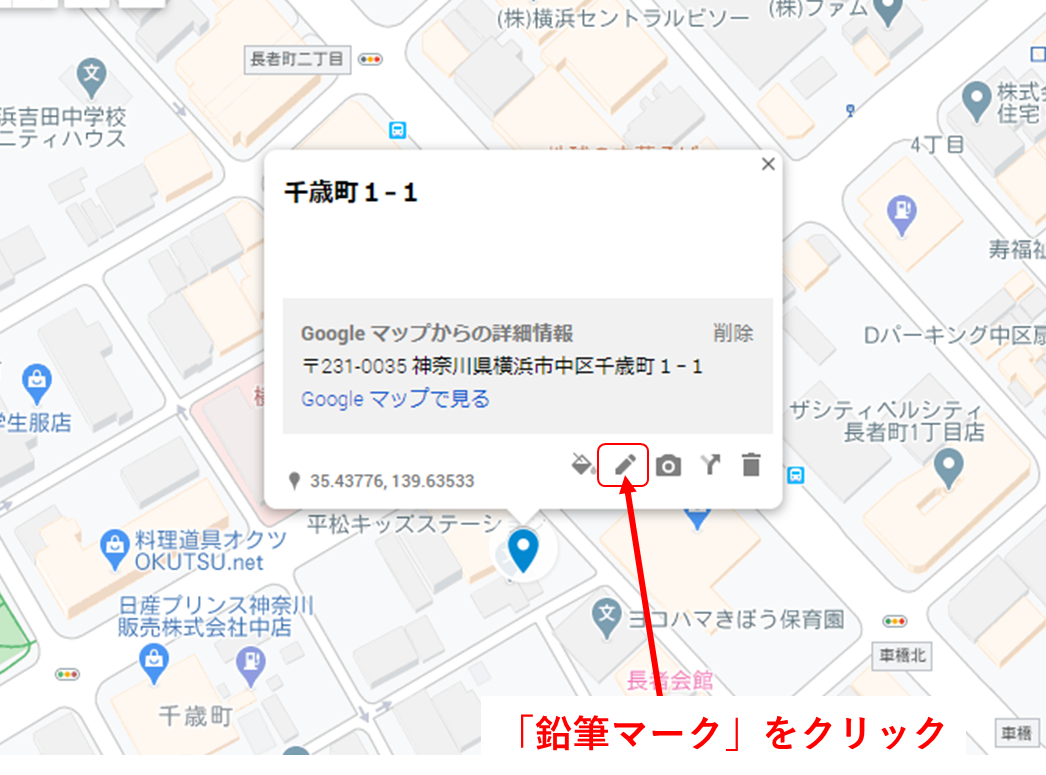
「会社名」「説明文」(URLも入れる)を入力して
「保存」をクリック
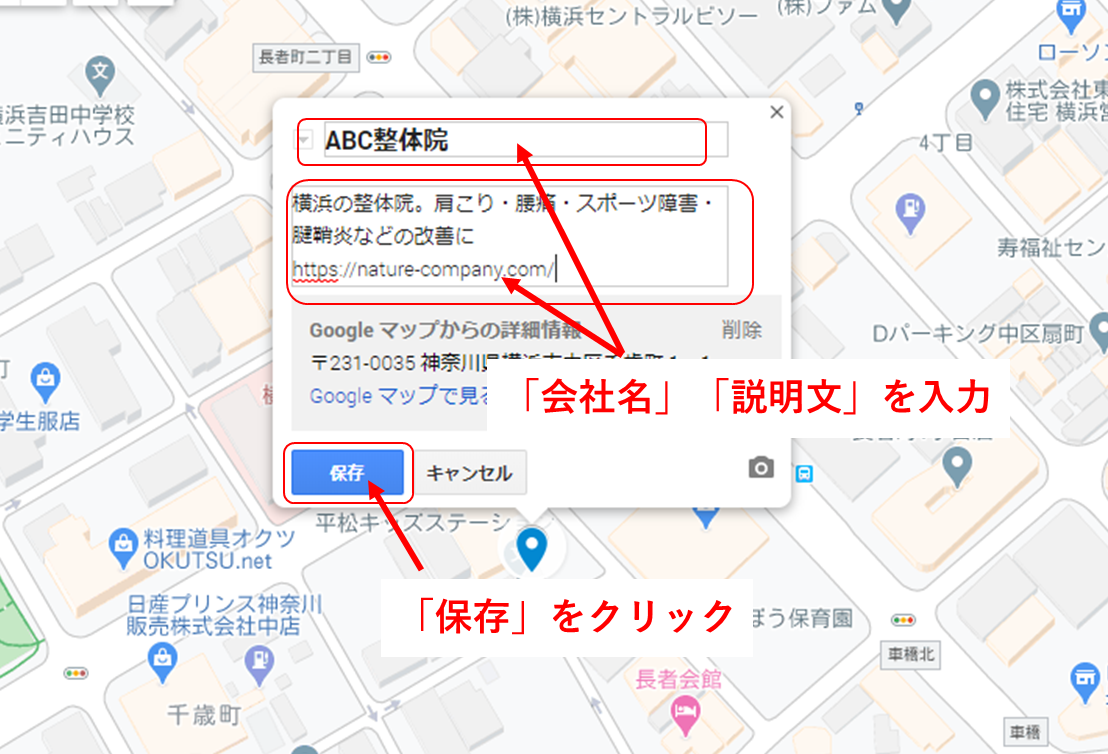
次に、画像をアップロードします。
「カメラのマーク」をクリックして
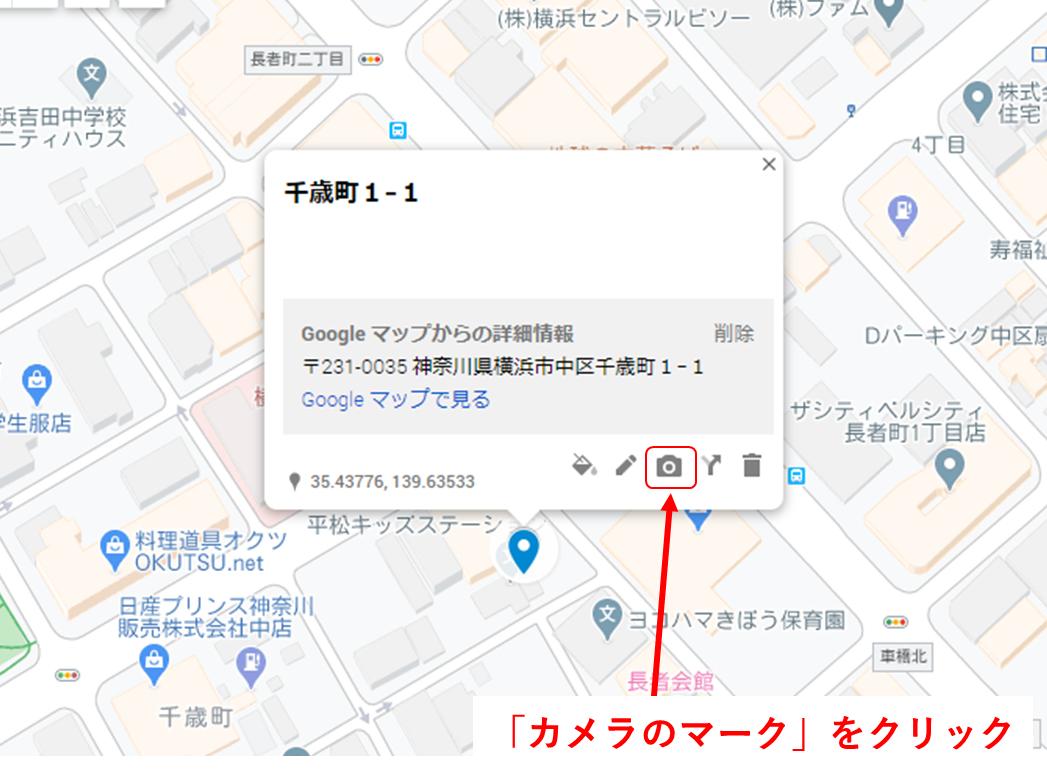
「デバイスのファイルを選択」をクリック
⇒パソコンから画像を選択して、ドラッグ&ドロップ
⇒画像がアップロードされます
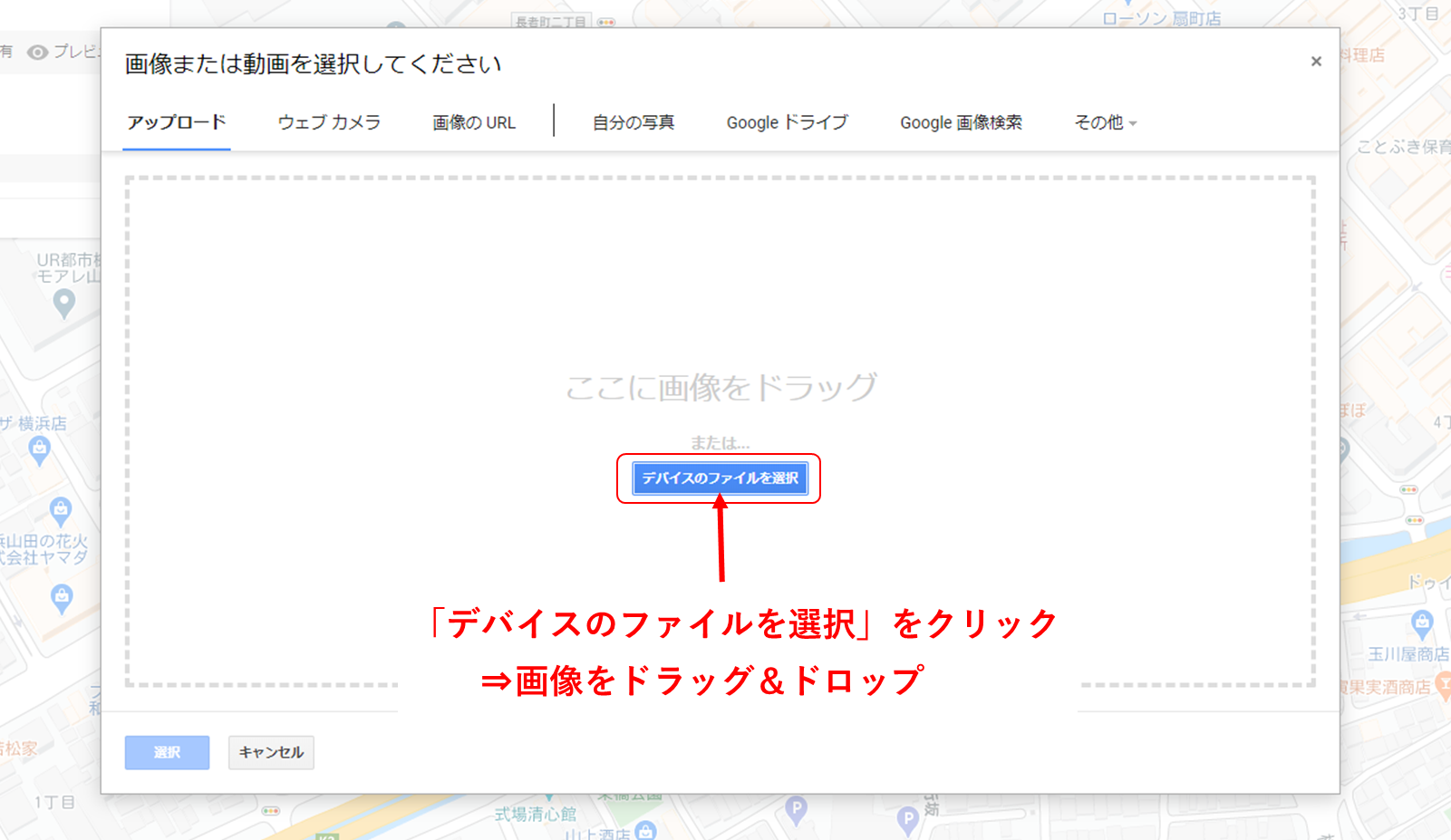
次に、マーカーの色を変えます。
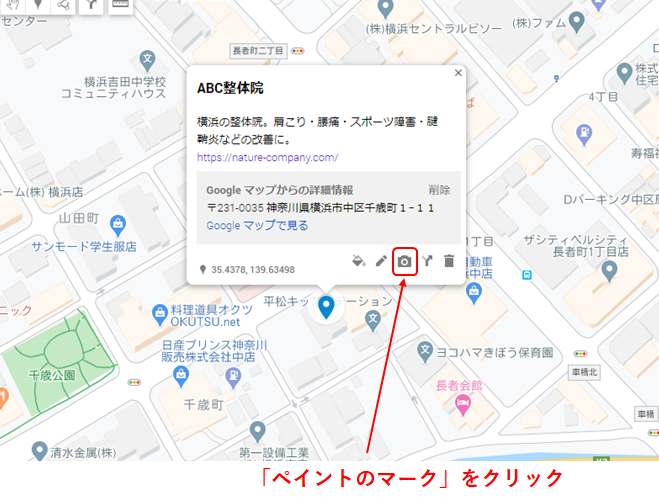
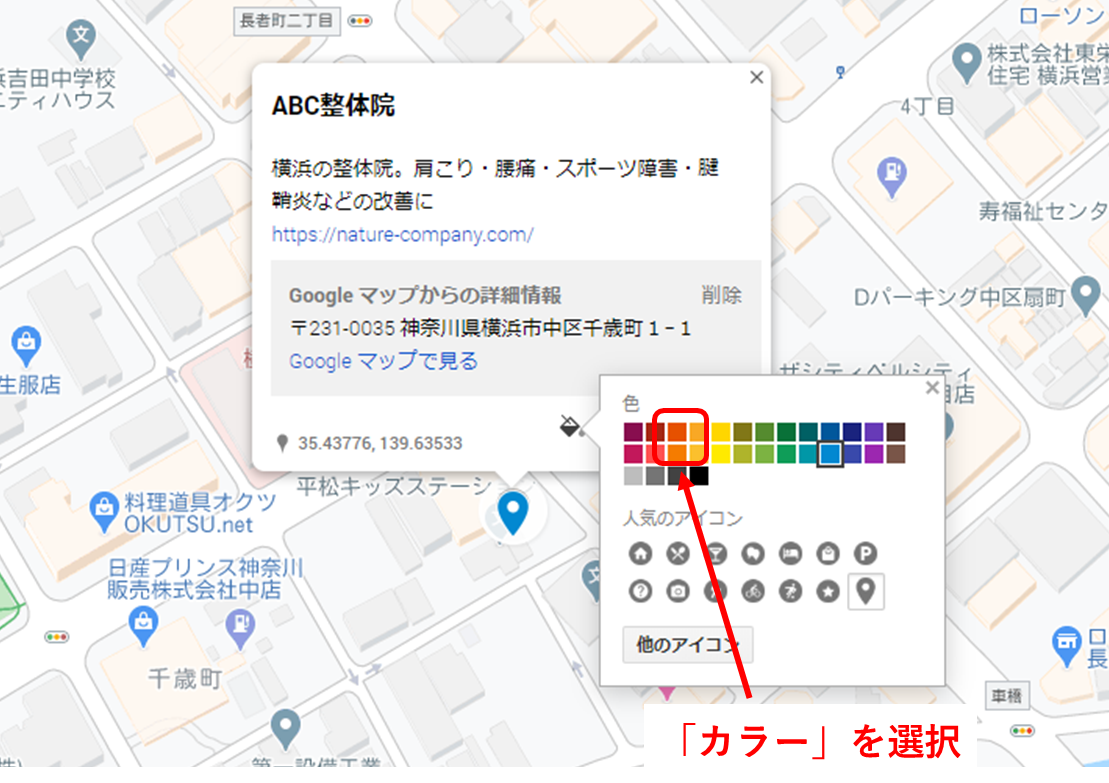
グーグルマップをホームページに表示させる方法を見て行きましょう。
まず、左上の「無題の地図」をクリック
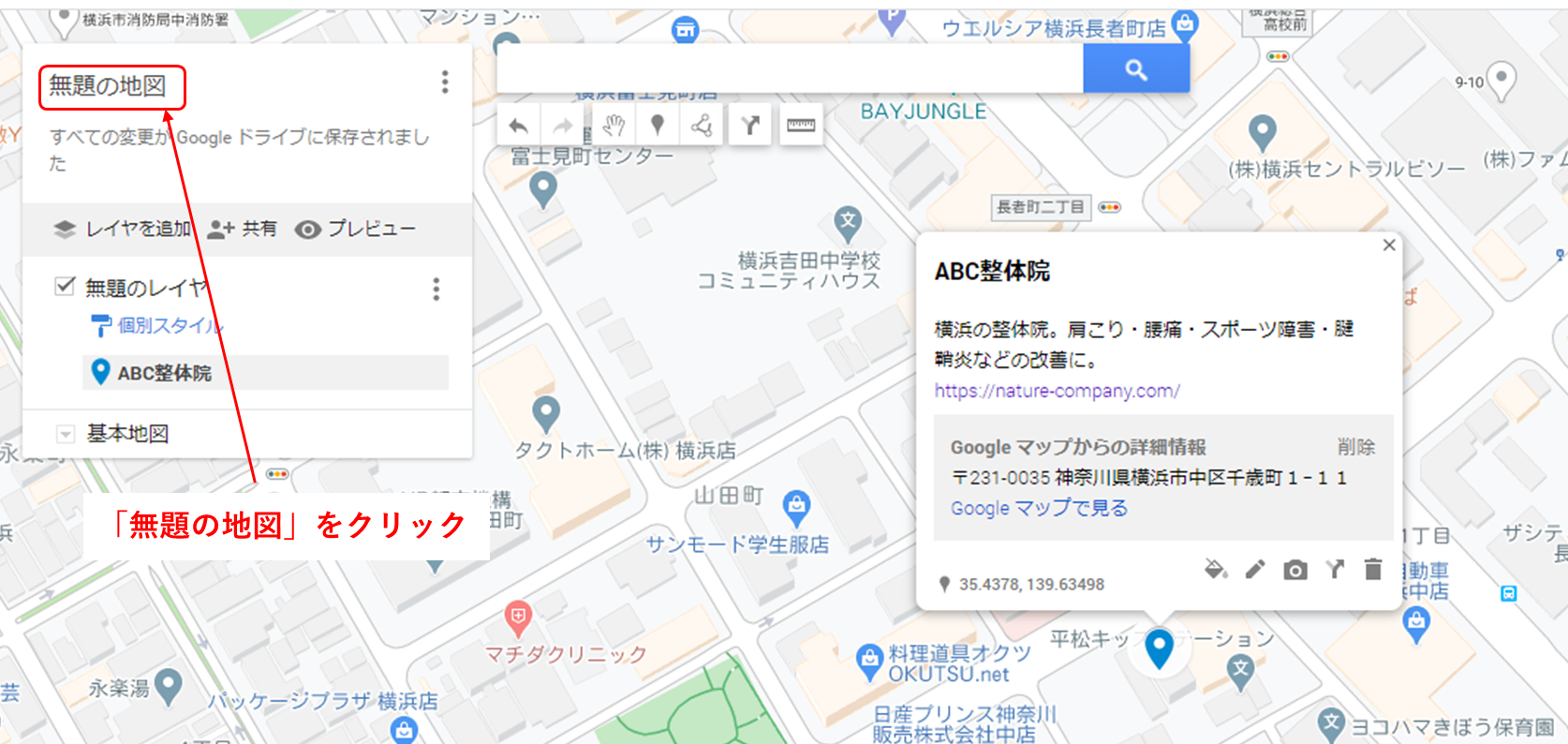
「地図のタイトル」と「説明」を入力して、「保存」をクリック
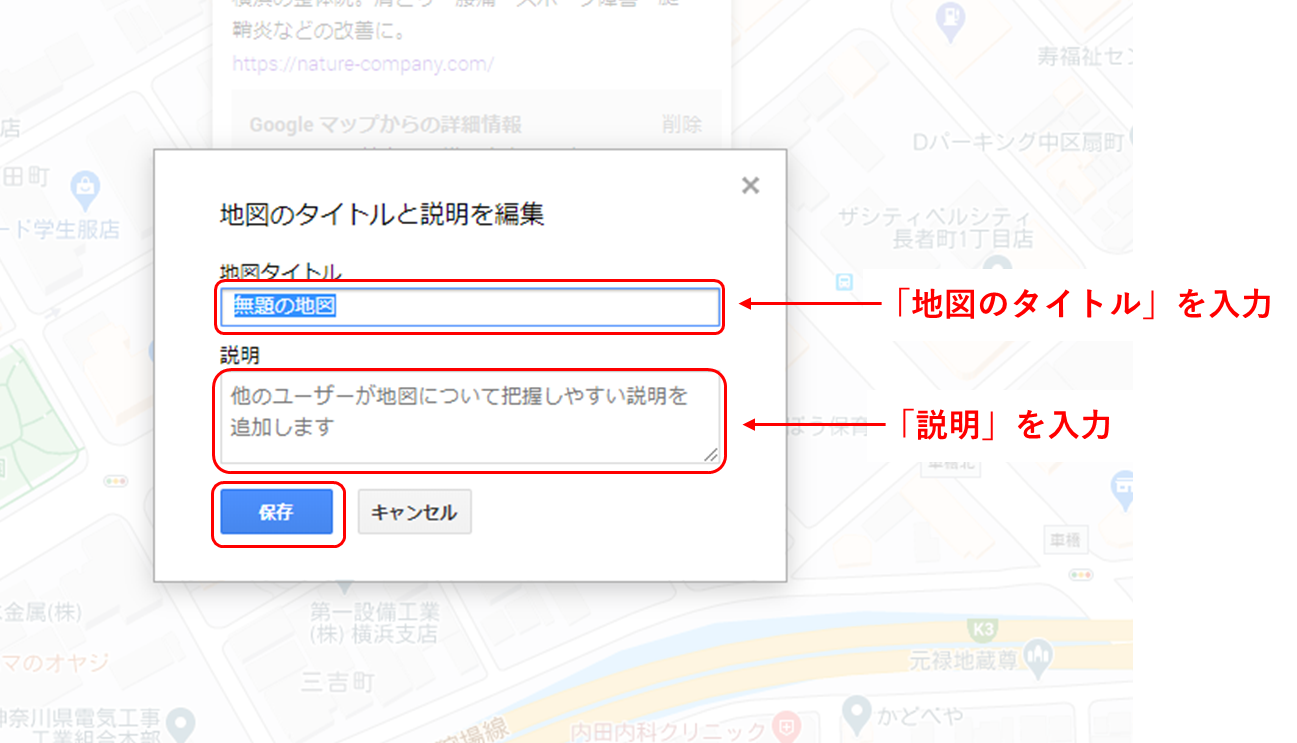
「地図のタイトル」は、SEOを意識して、検索上位化したいワードを入れましょう。
「共有」をクリックします
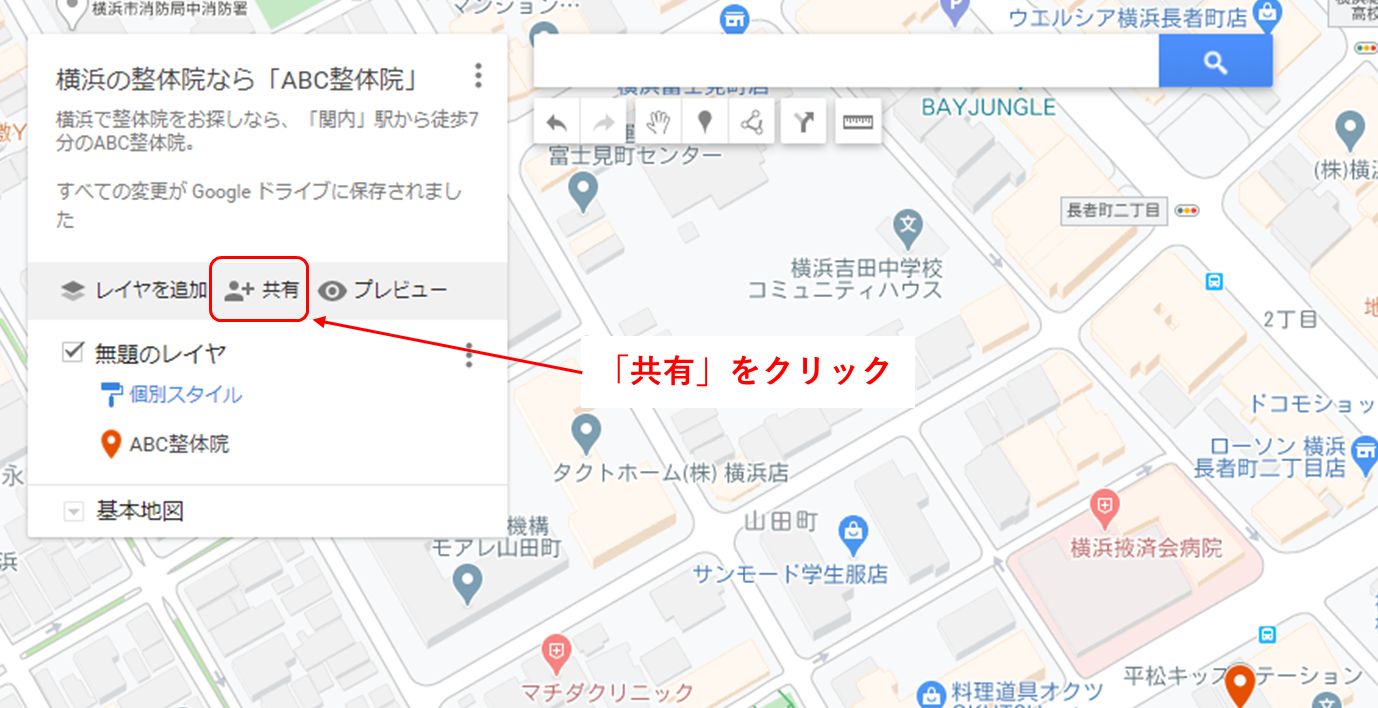
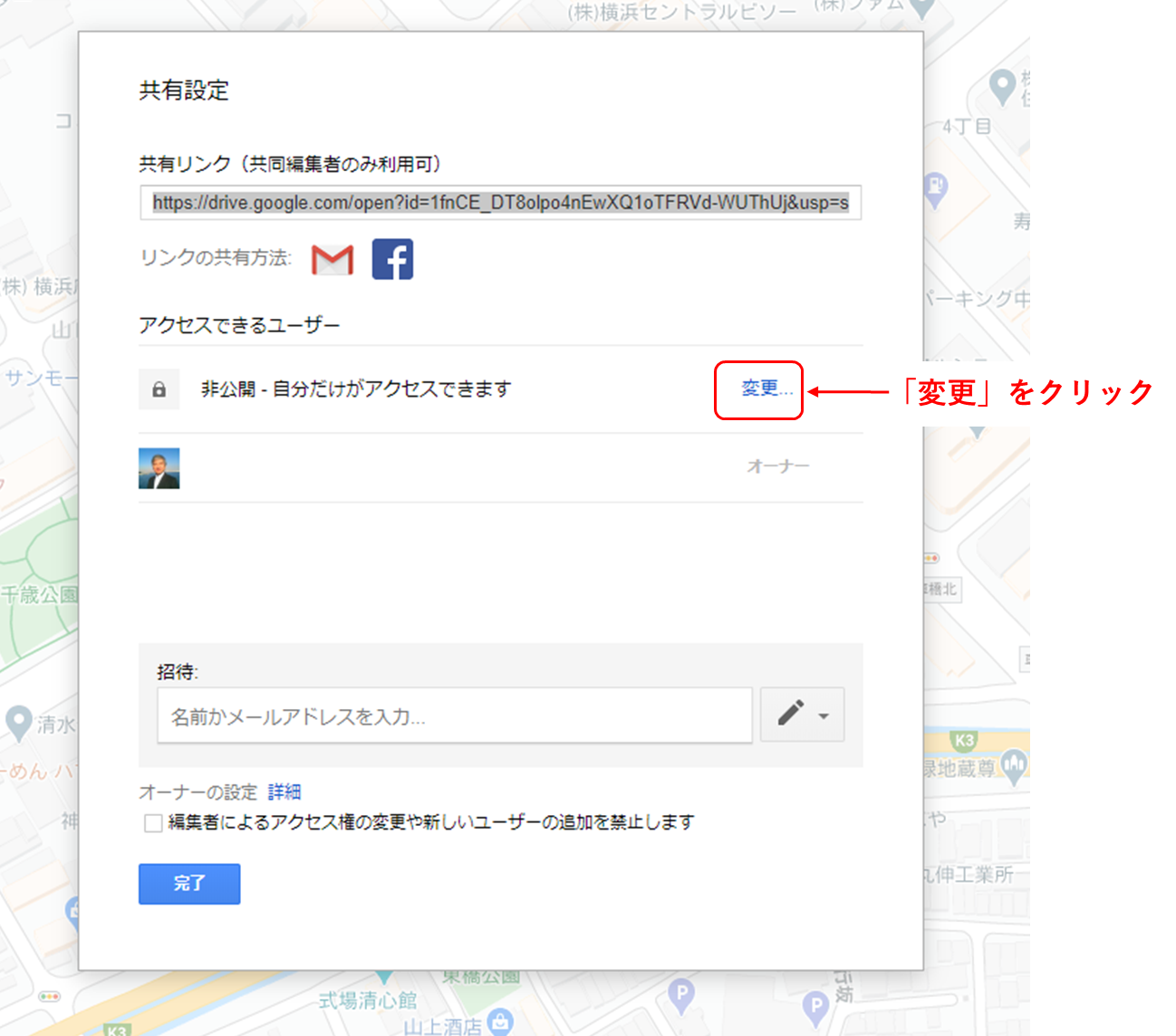
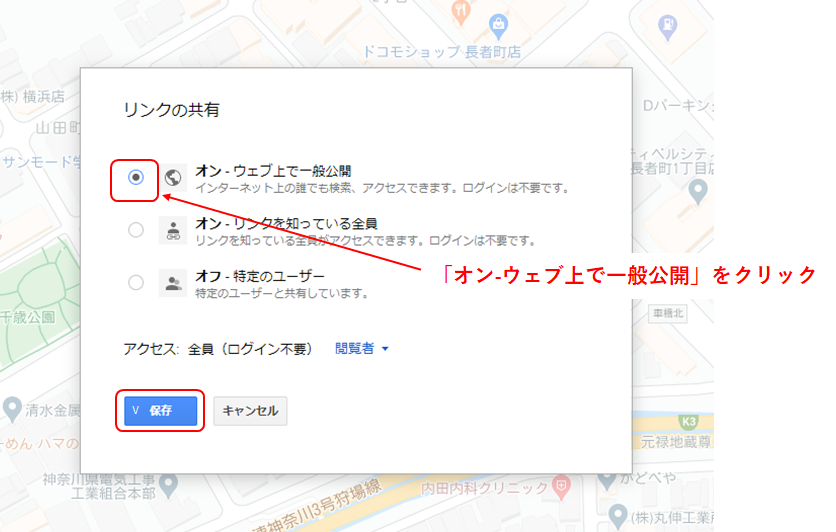
ここまでできましたら「完了」をクリック
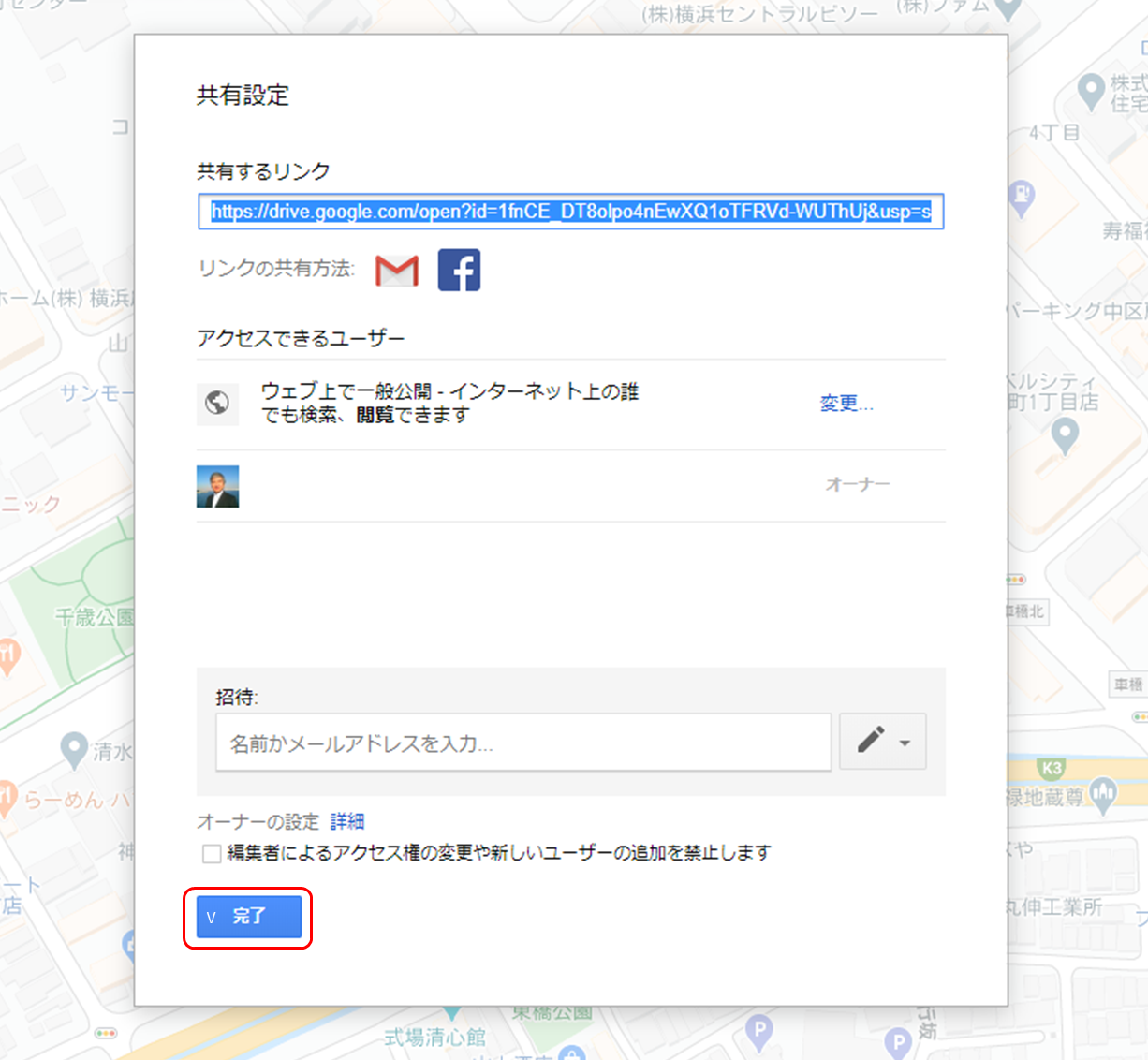
地図を拡大または縮小して、ホームページに表示させるデフォルトビューを設定します。
まず、右下の「拡大・縮小」で調節します。

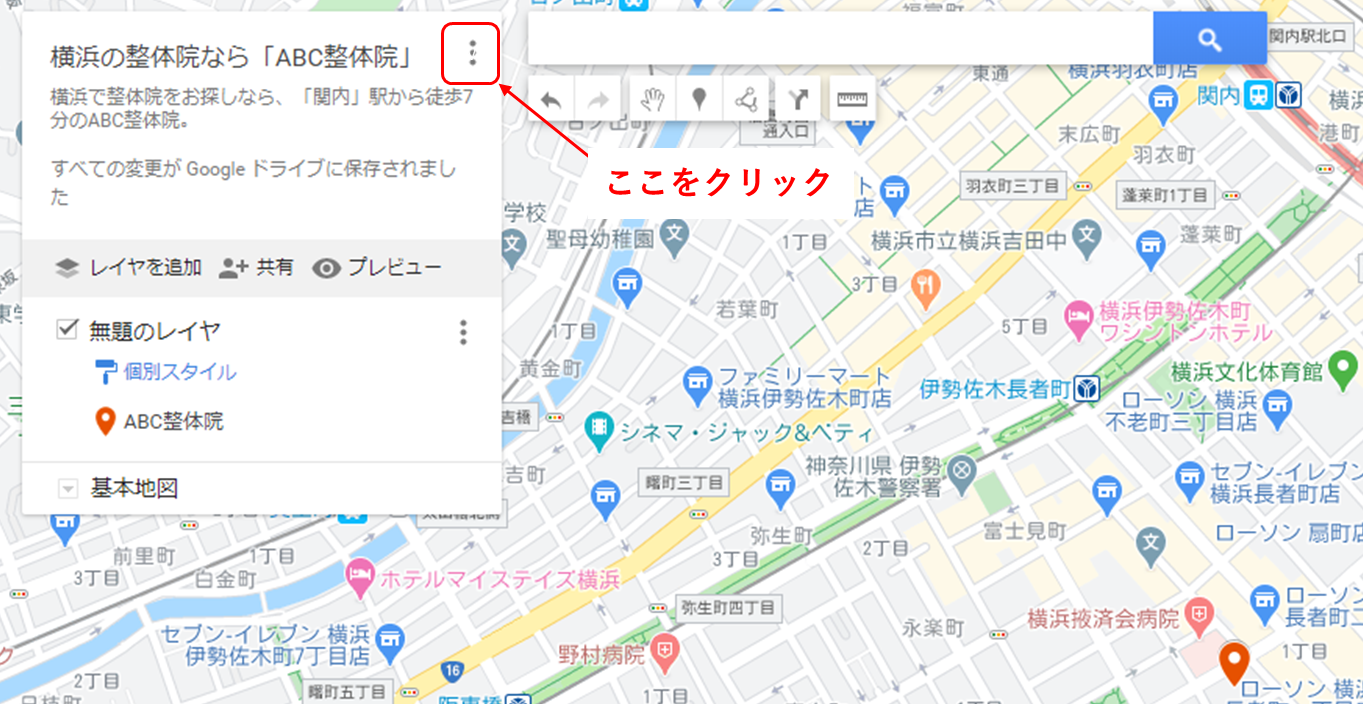
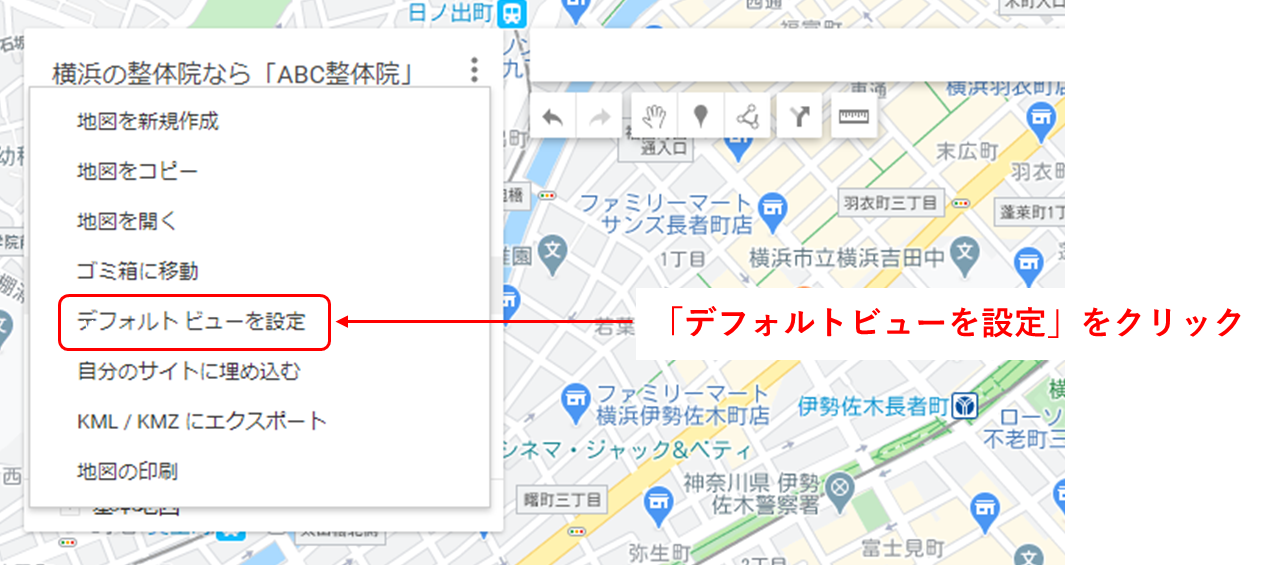
ここまでできましたら、ホームページ埋め込みます。