Excelの表を
HPに表示させる方法
Excelの表を
HPに表示させる方法
エクセル(Excel)で作成した表を、ホームページに表示したい!
そんなときは、作成した表を、画像ソフト「ペイント」を使って画像化して
ホームページに表示するときれいに表示することができます。
では、やり方を見て行きましょう。
たとえば、↓のような表を作ったとします。
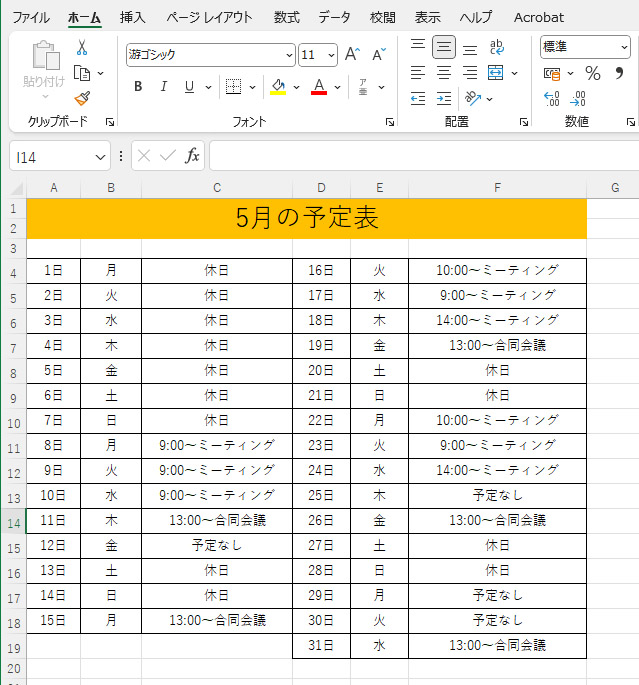
表示したいところをマウスを使って選択します。
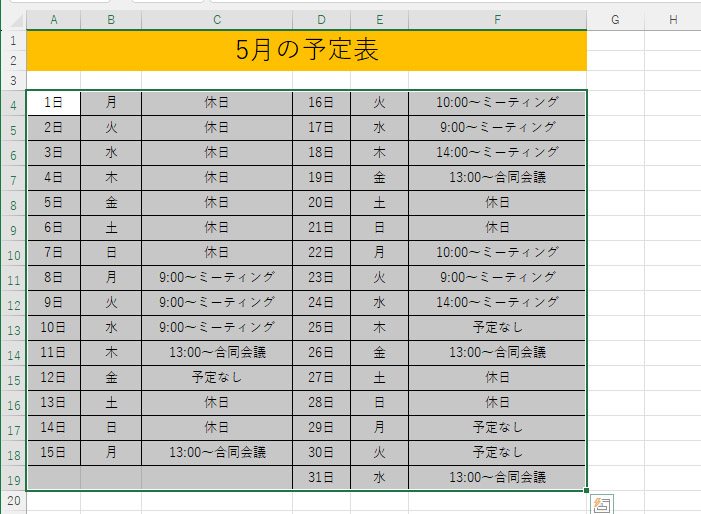
マウスを右クリックして「コピー」を選択します。
これで、表のコピーができました。
次に、ウィンドウズに搭載されている画像ソフト「ペイント3D」を開いてください。
パソコンの左下のウィンドウズのマークをクリックして
「ペイント3D」を探してください。
かなり下のほうに格納されています。ウィンドウズの古いバージョンの場合は「ペイント」となります。
バージョンが違う場合は、操作が少し違いますのでご注意ください。
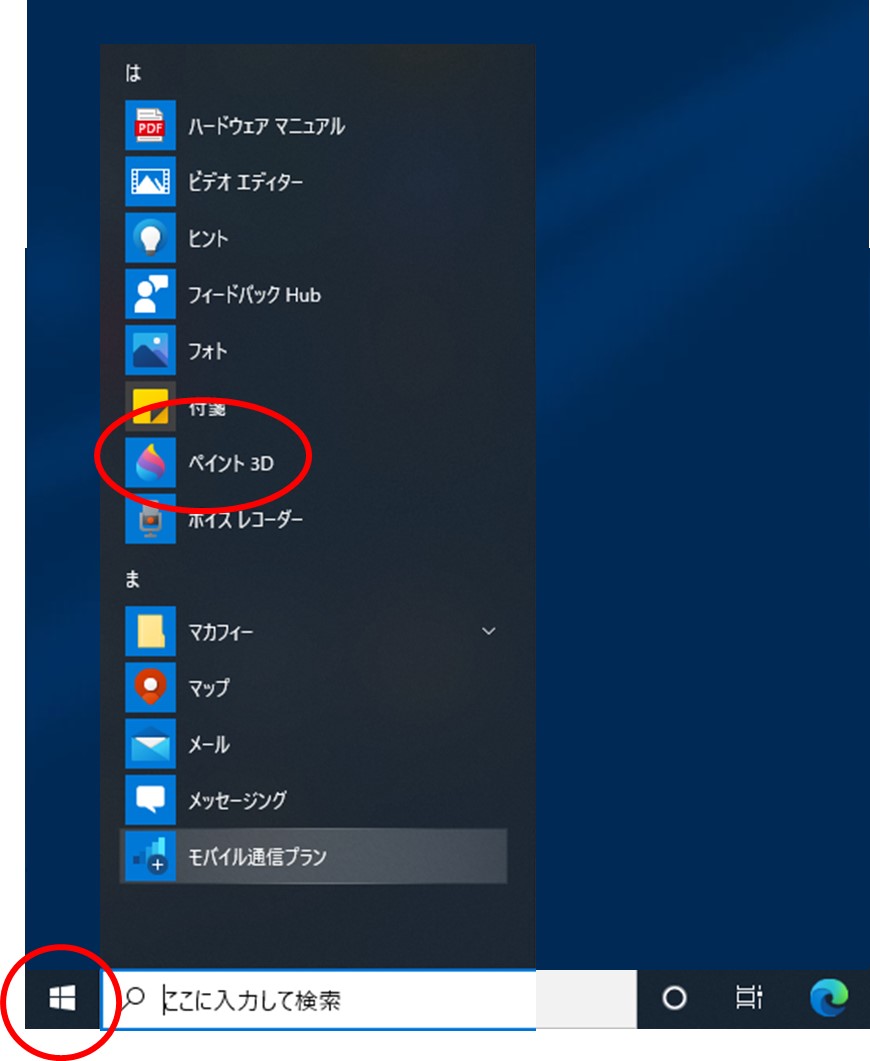
「ペイント3D」が開いたら「新規作成を」をクリックします。
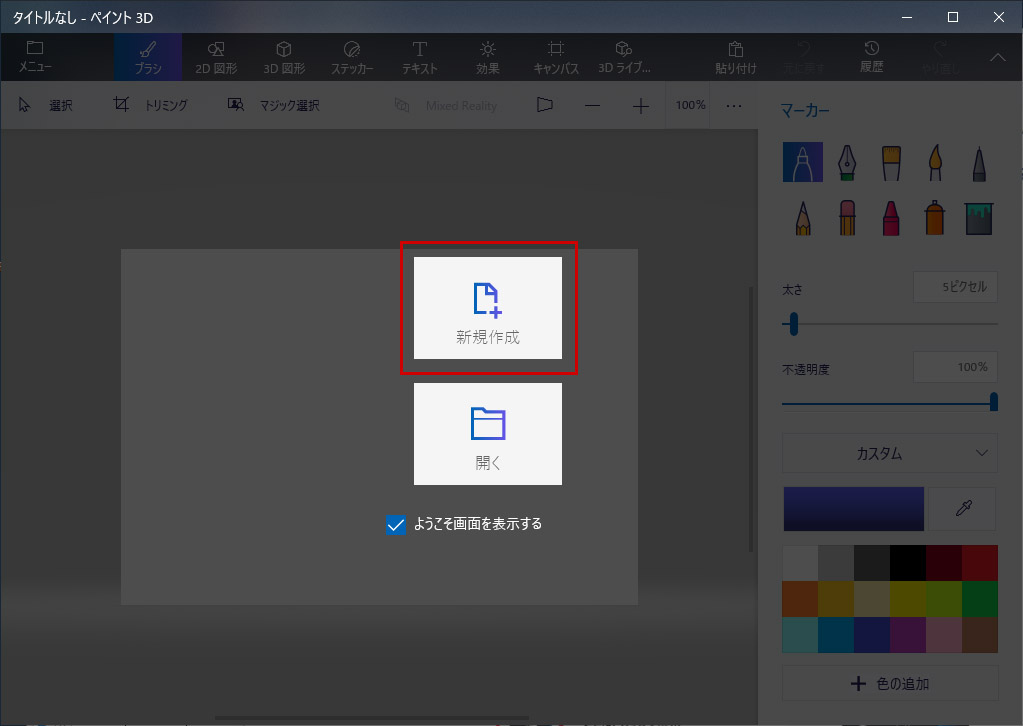
先ほどコピーした表を「貼り付け」ます。
(キーボードの「Ctrl」と「V」を同時に押します。)
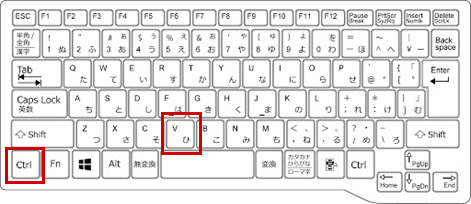
表が表示されました! ↓
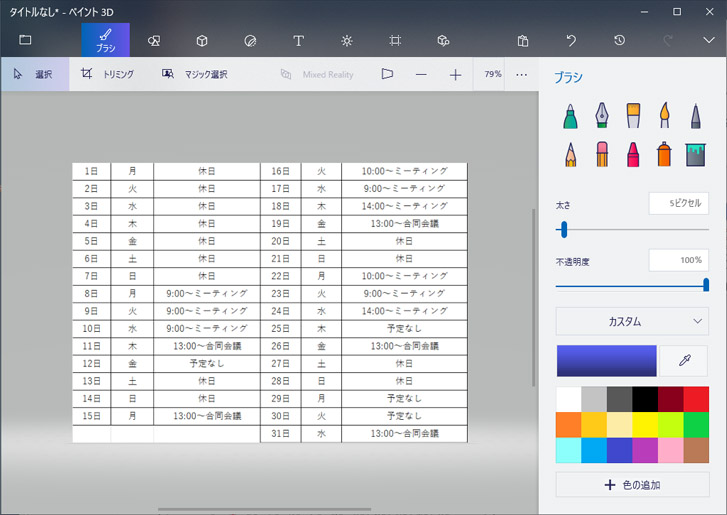
右上にある「メニュー」をクリックします。
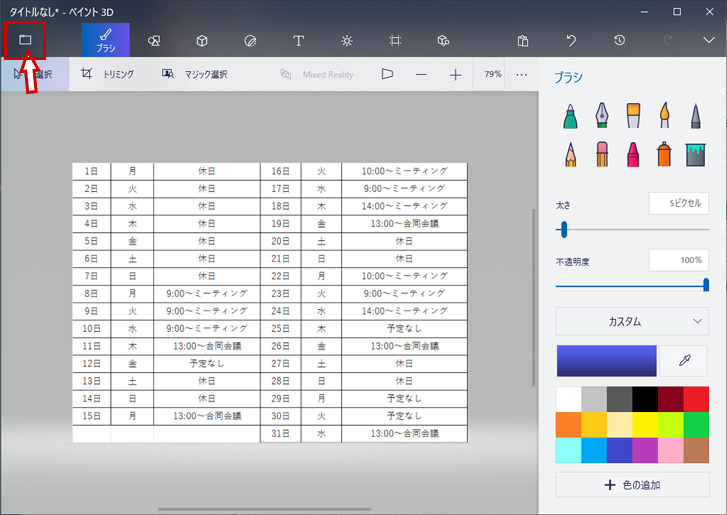
「名前を付けて保存」をクリックします。
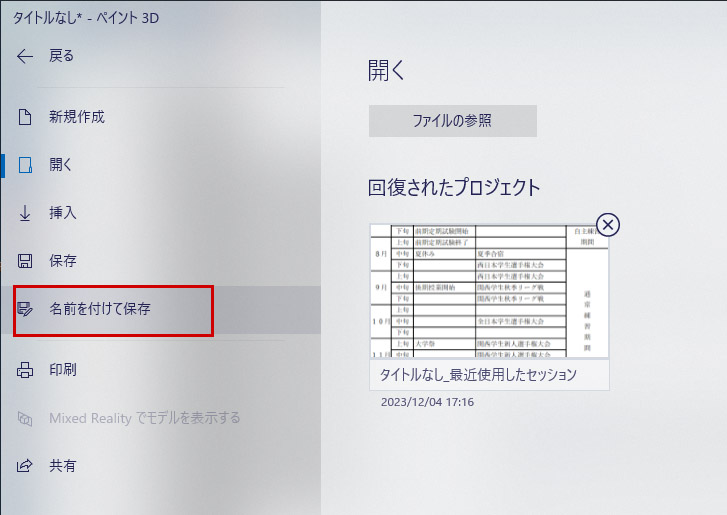
ファイル形式「画像」をクリックします。
↓
ファイルの種類は「jpeg」または「png」を選んでください。
↓
任意のファイル名を付けて「保存」をクリックします。
これで、あなたのパソコンに、エクセル表の画像が保存されました。
あとは、この画像をHPに表示させればOKです。
スマホで表を見るとき、横に広がっていますと、文字が小さくなって見にくくなります。
そこで、縦長の表にして、HP表示する方法を見て行きましょう。
まず、表を1列型に修正します。
右側の表の部分を、マウスで選択します。
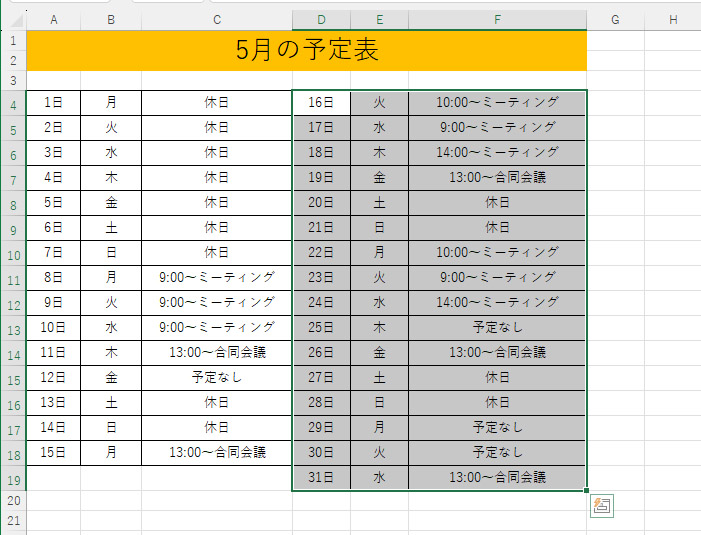
選択された端にマウスを置くと「矢印」マークが表示されますので、
そのままドラッグして移動させます。
(「矢印」マークが出てからドラッグすることがポイントです)
↓のように移動できればOKです。
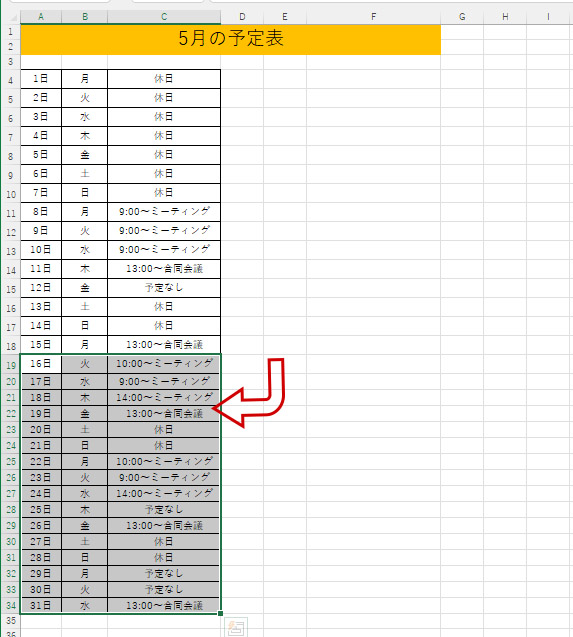
あらためて、表全体を選択します。↓
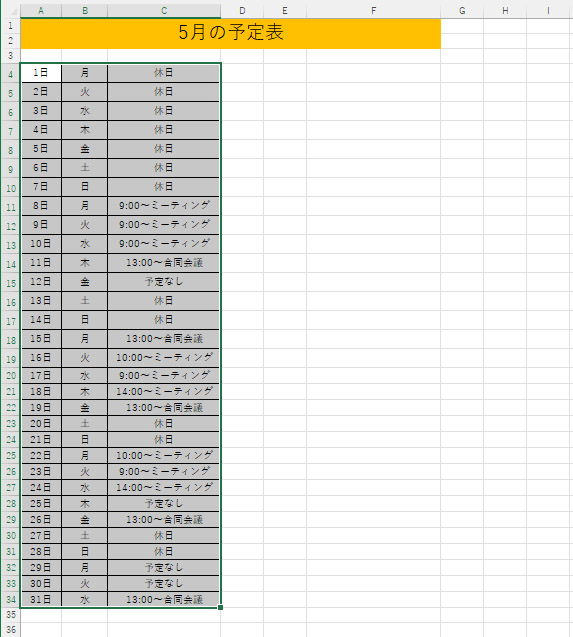
あとは、先ほど見た流れと同じです。
マウスを右クリックして「コピー」を選択して、
↓
ペイント3Dを開いて、「貼り付け」(「Ctrl」+「V」)
すると、↓のように余白が出てしまいますので、「トリミング」をクリック。
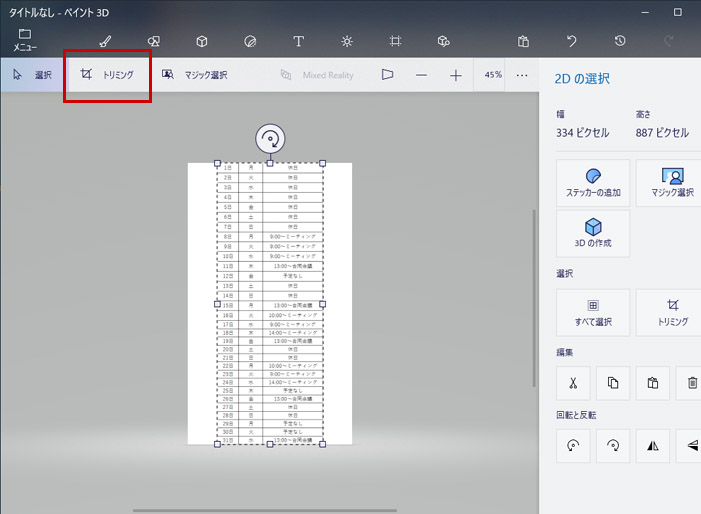
すると↓のように、綺麗に選択されます。
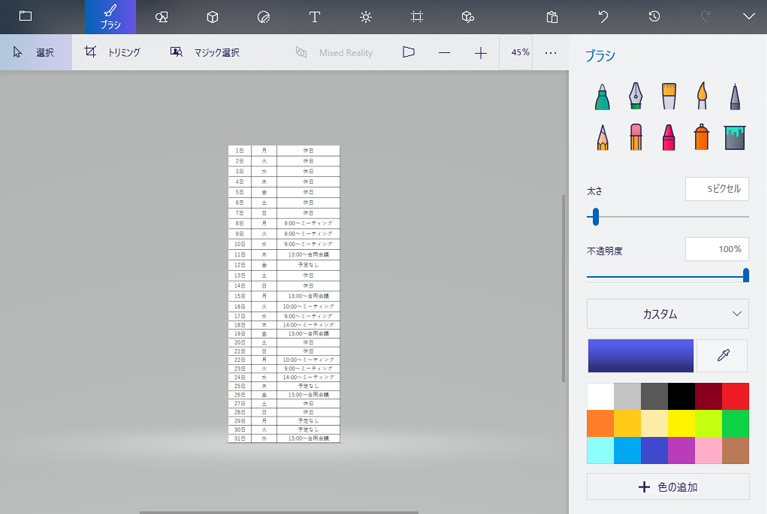
これでOKです。
右上にある「メニュー」をクリックして、
「名前を付けて保存」をクリックして画像保存してください。
画像をHPに表示させればOKです。
お疲れさまでした!

《関連ページ》
SEOホームページでは、
SEOに強い・WEB集客を実現するホームページ制作を行っております。
「月額無料」「追加料金なし」
ホームページ運営法・集客・SEOなどのアドバイスも行います。
検索で上位表示することができるホームページ制作で、
ビジネスを拡大してください!
